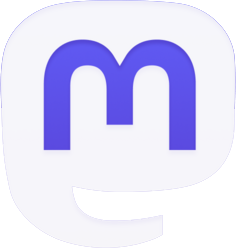Die Welt der informationstechnologie ist ständig im Wandel und Effizienzsteigerung bleibt ein permanentes Ziel für Fachkräfte und Enthusiasten gleichermaßen. Besonders hervorzuheben ist dabei die Rolle von Linux Scripting in der Realisierung von Automatisierungslösungen, die nicht nur den Zeitaufwand reduzieren, sondern zugleich die Produktivität spürbar erhöhen.
Linux-Systeme sind dank der Bash-Shell ideal für vielseitige Automatisierungsprozesse gerüstet. Shell-Scripting kombiniert mit einer breiten Palette an Systemstandard Werkzeugen ermöglicht es, komplexe Aufgaben zu vereinfachen und effizienter zu gestalten. Diese Werkzeuge, die entweder Teil des Kernsystems sind oder bei Bedarf leicht hinzugefügt werden können, bilden das Grundgerüst für robustes und schnelles Arbeiten.
Ob für individuelle Projekte oder im Unternehmenskontext, das Erstellen und Nutzen von Scripten in der Linux-Umgebung kann ein wesentlicher Schlüsselfaktor für eine fortschrittliche und intelligent strukturierte IT-Infrastruktur sein. Unsere Welt fordert fortlaufend schnelle und präzise Ergebnisse – ein Anspruch, dem durch den Einsatz wirksamer Automatisierungslösungen erfolgreich begegnet werden kann.
Einleitung in die Linux Automation mit Skripten
Die Automatisierung komplexer IT-Prozesse durch Automatisierungsprozesse spart nicht nur Zeit, sondern erhöht auch die IT-Effizienz signifikant. Besonders die Bash-Shell spielt hierbei eine zentrale Rolle, wenn es darum geht, repetitive Aufgaben in der Systemverwaltung zu vereinfachen.
Bash-Skripte, eine Form der Codierung unter Linux, sind aufgrund ihrer Anpassungsfähigkeit und Effizienz für Systemadministratoren besonders wertvoll. Sie ermöglichen es, verschiedene Aufgaben, wie das Überwachen von Systemen, die Verwaltung von Diensten oder das Parsing von Log-Dateien, automatisch zu bearbeiten.
Ein typisches Beispiel für die Leistungsfähigkeit von Bash-Skripten im Rahmen der Automatisierung ist die nahtlose Integration verschiedener Skriptsprachen. Die Kombination von Bash mit Python oder Perl erlaubt eine flexible Anpassung an spezifische Bedürfnisse der Systemverwaltung und führt zu einer umfassenden Automatisierung von Prozessen.
- Bash-Skripte reduzieren menschliche Fehler bei der Datenerfassung.
- Automatisierte Skripte sorgen für konsistente Ausführung von Aufgaben.
- Durch die Automatisierung werden Ressourcen freigesetzt, die anderweitig effektiver eingesetzt werden können.
Verbesserung der Terminal-Nutzung durch Automatisierungsskripte
Die Optimierung der Terminal-Nutzung durch sorgfältige Terminal Anpassungen kann die Produktivität erheblich steigern. Hier sind einige bewährte Methoden, wie sich Automatisierungsskripte effektiv einsetzen lassen, um die Arbeitsweise in der Befehlszeilenumgebung zu verbessern.
Automatisierte Befehlshistorie und Suchfunktionen
Mit dem Einsatz von Skripten zur Automatisierung der Befehlshistory kann das Wiederauffinden und die Verwaltung von früheren Befehlen erheblich erleichtert werden. Solche Skripte bieten die Möglichkeit, Befehle zu filtern und schnell auf diese zuzugreifen, was vor allem bei komplexen oder häufig wiederholten Befehlsfolgen hilfreich ist.
- Implementierung eines Skripts, das Befehle nach Nutzungshäufigkeit oder zuletzt verwendetem Datum organisiert.
#!/bin/bash
# Datei, in der die Historie gespeichert wird
HISTORY_FILE=~/.bash_history
# Zählt die Nutzungshäufigkeit der Befehle und sortiert sie absteigend
awk '{CMD[$1]++} END {for (a in CMD) print CMD[a] " " a}' $HISTORY_FILE | sort -rn | head -n 20- Integration von Suchfunktionen, die es ermöglichen, die Befehlshistorie auf Basis von Stichwörtern zu durchsuchen.
#!/bin/bash
# Überprüfen, ob ein Suchbegriff eingegeben wurde
if [ -z "$1" ]; then
echo "Usage: $0 <search-term>"
exit 1
fi
# Datei, in der die Historie gespeichert wird
HISTORY_FILE=~/.bash_history
# Suchbegriff
SEARCH_TERM=$1
# Sucht nach dem Suchbegriff in der Historie und gibt die Ergebnisse aus
grep "$SEARCH_TERM" $HISTORY_FILEFarbcodes und Visualisierung im Terminal anpassen
Die Anpassung der Farbkodierung im Terminal nicht nur die visuelle Klarheit verbessern, sondern auch die Fehlersuche und -behebung erleichtern. Durch individuelle Farbschemata lassen sich Dateitypen, Ordner und Berechtigungen deutlicher unterscheiden.
- Erstellung eines Skriptes zur Definition individueller Farbcodes für unterschiedliche Dateitypen.
- Integration der Bash Aliases in die .bashrc-Datei, um diese bei jedem Terminalstart verfügbar zu machen.
Dieses Skript definiert individuelle Farbcodes für verschiedene Dateitypen.
#!/bin/bash
# Datei, in der die Farbcodes gespeichert werden
LS_COLORS_FILE=~/.ls_colors
# Definition der Farbcodes
echo 'di=34' > $LS_COLORS_FILE # Verzeichnisse in blau
echo 'fi=32' >> $LS_COLORS_FILE # Normale Dateien in grün
echo 'ln=36' >> $LS_COLORS_FILE # Symbolische Links in cyan
echo 'pi=33' >> $LS_COLORS_FILE # Benannte Pipes in gelb
echo 'so=35' >> $LS_COLORS_FILE # Sockets in magenta
echo 'bd=44;37' >> $LS_COLORS_FILE # Blockgeräte in blau mit weißem Text
echo 'cd=44;37' >> $LS_COLORS_FILE # Zeichengeräte in blau mit weißem Text
echo 'or=31;1' >> $LS_COLORS_FILE # Ausführbare Dateien in fett rot
# Anwendung der Farbcodes
export LS_COLORS=$(cat $LS_COLORS_FILE)Dieses Skript fügt die Anpassungen zur .bashrc-Datei hinzu, damit sie automatisch beim Start des Terminals angewendet werden.
#!/bin/bash
# Datei, in der die Farbcodes gespeichert werden
LS_COLORS_FILE=~/.ls_colors
# Prüfen, ob die Datei ~/.bashrc existiert
if [ -f ~/.bashrc ]; then
# Prüfen, ob die Anpassungen bereits vorhanden sind
if ! grep -q "source ~/.ls_colors" ~/.bashrc; then
# Hinzufügen der Anpassungen zur ~/.bashrc
echo '' >> ~/.bashrc
echo '# Farbcodes für unterschiedliche Dateitypen' >> ~/.bashrc
echo 'if [ -f ~/.ls_colors ]; then' >> ~/.bashrc
echo ' export LS_COLORS=$(cat ~/.ls_colors)' >> ~/.bashrc
echo 'fi' >> ~/.bashrc
fi
fi
# Farbcodes definieren und anwenden
echo 'di=34' > $LS_COLORS_FILE # Verzeichnisse in blau
echo 'fi=32' >> $LS_COLORS_FILE # Normale Dateien in grün
echo 'ln=36' >> $LS_COLORS_FILE # Symbolische Links in cyan
echo 'pi=33' >> $LS_COLORS_FILE # Benannte Pipes in gelb
echo 'so=35' >> $LS_COLORS_FILE # Sockets in magenta
echo 'bd=44;37' >> $LS_COLORS_FILE # Blockgeräte in blau mit weißem Text
echo 'cd=44;37' >> $LS_COLORS_FILE # Zeichengeräte in blau mit weißem Text
echo 'or=31;1' >> $LS_COLORS_FILE # Ausführbare Dateien in fett rot
# Anwenden der Farbcodes
source ~/.bashrc
echo "Farbkodierung wurde definiert und in ~/.bashrc integriert."Erstellung und Verwendung von Bash Aliases für Effizienz
Bash Aliases sind eine weitere effektive Methode zur Optimierung der Befehlseingabe. Sie ermöglichen es, lange Befehle und Parameter durch einfache Kürzel zu ersetzen, was Zeit spart und die Fehleranfälligkeit reduziert.
- Aufbau einer umfangreichen Sammlung von Bash Aliases für regelmäßig verwendete Befehle.
- Integration der Bash Aliases in die .bashrc-Datei, um diese bei jedem Terminalstart verfügbar zu machen.
Definiere eine Sammlung von Aliases für regelmäßig verwendete Befehle.
#!/bin/bash
# Datei, in der die Aliases gespeichert werden
ALIASES_FILE=~/.bash_aliases
# Erstellen einer Sammlung von Aliases
echo '# Navigation' > $ALIASES_FILE
echo 'alias ll="ls -alF"' >> $ALIASES_FILE
echo 'alias la="ls -A"' >> $ALIASES_FILE
echo 'alias l="ls -CF"' >> $ALIASES_FILE
echo '# Verzeichnisse' >> $ALIASES_FILE
echo 'alias ..="cd .."' >> $ALIASES_FILE
echo 'alias ...="cd ../.."' >> $ALIASES_FILE
echo 'alias ....="cd ../../.."' >> $ALIASES_FILE
echo '# Git' >> $ALIASES_FILE
echo 'alias gs="git status"' >> $ALIASES_FILE
echo 'alias ga="git add"' >> $ALIASES_FILE
echo 'alias gc="git commit"' >> $ALIASES_FILE
echo 'alias gp="git push"' >> $ALIASES_FILE
echo '# Netzwerk' >> $ALIASES_FILE
echo 'alias myip="curl ifconfig.me"' >> $ALIASES_FILE
echo 'alias pingg="ping google.com"' >> $ALIASES_FILE
echo '# Docker' >> $ALIASES_FILE
echo 'alias dps="docker ps"' >> $ALIASES_FILE
echo 'alias dpa="docker ps -a"' >> $ALIASES_FILE
echo 'alias dcu="docker-compose up"' >> $ALIASES_FILE
echo 'alias dcd="docker-compose down"' >> $ALIASES_FILE
echo '# Allgemeine Befehle' >> $ALIASES_FILE
echo 'alias c="clear"' >> $ALIASES_FILE
echo 'alias h="history"' >> $ALIASES_FILE
echo 'alias j="jobs -l"' >> $ALIASES_FILEDieses Skript fügt die Aliases zur .bashrc-Datei hinzu, damit sie automatisch beim Start des Terminals angewendet werden.
#!/bin/bash
# Datei, in der die Aliases gespeichert werden
ALIASES_FILE=~/.bash_aliases
# Prüfen, ob die Datei ~/.bashrc existiert
if [ -f ~/.bashrc ]; then
# Prüfen, ob die Aliases bereits in ~/.bashrc eingebunden sind
if ! grep -q "source ~/.bash_aliases" ~/.bashrc; then
# Hinzufügen der Aliases zur ~/.bashrc
echo '' >> ~/.bashrc
echo '# Bash Aliases' >> ~/.bashrc
echo 'if [ -f ~/.bash_aliases ]; then' >> ~/.bashrc
echo ' source ~/.bash_aliases' >> ~/.bashrc
echo 'fi' >> ~/.bashrc
fi
fi
# Sammlung von Aliases erstellen und anwenden
echo '# Navigation' > $ALIASES_FILE
echo 'alias ll="ls -alF"' >> $ALIASES_FILE
echo 'alias la="ls -A"' >> $ALIASES_FILE
echo 'alias l="ls -CF"' >> $ALIASES_FILE
echo '# Verzeichnisse' >> $ALIASES_FILE
echo 'alias ..="cd .."' >> $ALIASES_FILE
echo 'alias ...="cd ../.."' >> $ALIASES_FILE
echo 'alias ....="cd ../../.."' >> $ALIASES_FILE
echo '# Git' >> $ALIASES_FILE
echo 'alias gs="git status"' >> $ALIASES_FILE
echo 'alias ga="git add"' >> $ALIASES_FILE
echo 'alias gc="git commit"' >> $ALIASES_FILE
echo 'alias gp="git push"' >> $ALIASES_FILE
echo '# Netzwerk' >> $ALIASES_FILE
echo 'alias myip="curl ifconfig.me"' >> $ALIASES_FILE
echo 'alias pingg="ping google.com"' >> $ALIASES_FILE
echo '# Docker' >> $ALIASES_FILE
echo 'alias dps="docker ps"' >> $ALIASES_FILE
echo 'alias dpa="docker ps -a"' >> $ALIASES_FILE
echo 'alias dcu="docker-compose up"' >> $ALIASES_FILE
echo 'alias dcd="docker-compose down"' >> $ALIASES_FILE
echo '# Allgemeine Befehle' >> $ALIASES_FILE
echo 'alias c="clear"' >> $ALIASES_FILE
echo 'alias h="history"' >> $ALIASES_FILE
echo 'alias j="jobs -l"' >> $ALIASES_FILE
# Anwenden der Aliases
source ~/.bashrc
echo "Bash Aliases wurden definiert und in ~/.bashrc integriert."Durch die Implementierung dieser Automatisierungstechniken können Anwender ihre Effizienz in der Terminalnutzung deutlich steigern und gleichzeitig das Potenzial für Fehler minimieren.
Scriptbeispiele zur Optimierung des Arbeitsflusses
Zur Verbesserung des Arbeitsablaufs können diverse Script Optimierung und Terminaltools eingesetzt werden, die die Produktivität steigern. Besonders nützlich sind dabei Konvertierungsskripte, die Routineaufgaben automatisieren und dadurch Zeit sparen.
- Automatisierung von Dateioperationen: Scripts, die einfache Befehle wie den „mv“-Befehl zur Dateiverschiebung nutzen, erleichtern die Organisation von Dateien und Ordnern erheblich und fördern einen strukturierten Arbeitsablauf.
- Einsatz von Konvertierungsskripten: Zum einfachen Konvertieren von Mediendateien können Tools wie „mplayer“ und „lame“ in Skripten integriert werden. Diese Konvertierungsskripte wandeln Audio- und Videodateien effizient in verschiedene Formate um.
- Optimierung durch Terminaltools: Spezialisierte Terminaltools erleichtern die Script Optimierung und bieten zusätzliche Funktionen wie Suchoperationen oder das Filtern von Daten, was zur Effizienzsteigerung beiträgt.
Dieses Skript verschiebt alle Dateien eines bestimmten Typs aus einem Quellverzeichnis in ein Zielverzeichnis.
#!/bin/bash
# Überprüfen, ob die richtige Anzahl von Argumenten übergeben wurde
if [ "$#" -ne 3 ]; then
echo "Usage: $0 <source_directory> <destination_directory> <file_extension>"
exit 1
fi
SOURCE_DIR=$1
DEST_DIR=$2
FILE_EXT=$3
# Überprüfen, ob Quell- und Zielverzeichnis existieren
if [ ! -d "$SOURCE_DIR" ]; then
echo "Quellverzeichnis existiert nicht: $SOURCE_DIR"
exit 1
fi
if [ ! -d "$DEST_DIR" ]; then
echo "Zielverzeichnis existiert nicht: $DEST_DIR"
exit 1
fi
# Verschieben der Dateien
mv "$SOURCE_DIR"/*."$FILE_EXT" "$DEST_DIR"
echo "Alle .$FILE_EXT Dateien wurden von $SOURCE_DIR nach $DEST_DIR verschoben."Dieses Skript konvertiert alle WAV-Dateien in einem Verzeichnis in MP3-Dateien.
#!/bin/bash
# Überprüfen, ob das Quellverzeichnis übergeben wurde
if [ "$#" -ne 1 ]; then
echo "Usage: $0 <source_directory>"
exit 1
fi
SOURCE_DIR=$1
# Überprüfen, ob das Quellverzeichnis existiert
if [ ! -d "$SOURCE_DIR" ]; then
echo "Quellverzeichnis existiert nicht: $SOURCE_DIR"
exit 1
fi
# Konvertieren der WAV-Dateien in MP3
for FILE in "$SOURCE_DIR"/*.wav; do
if [ -f "$FILE" ]; then
BASENAME=$(basename "$FILE" .wav)
lame "$FILE" "$SOURCE_DIR/$BASENAME.mp3"
echo "Konvertiert: $FILE -> $SOURCE_DIR/$BASENAME.mp3"
fi
doneDieses Skript verwendet grep und awk, um die Suchoperationen und Datenfilterung zu erleichtern.
#!/bin/bash
# Überprüfen, ob die richtige Anzahl von Argumenten übergeben wurde
if [ "$#" -ne 2 ]; then
echo "Usage: $0 <search_term> <file>"
exit 1
fi
SEARCH_TERM=$1
FILE=$2
# Überprüfen, ob die Datei existiert
if [ ! -f "$FILE" ]; then
echo "Datei existiert nicht: $FILE"
exit 1
fi
# Suchen und Filtern der Daten
grep "$SEARCH_TERM" "$FILE" | awk '{print $1, $3, $5}'
echo "Suchoperation und Datenfilterung abgeschlossen."Um die Skripte einfacher zugänglich zu machen, können sie als Aliases in die .bashrc-Datei eingefügt werden.
# Dateioperationen Skript
alias movefiles='bash ~/scripts/move_files.sh'
# Konvertierungsskript
alias convertwav='bash ~/scripts/convert_wav_to_mp3.sh'
# Such- und Filterskript
alias searchfilter='bash ~/scripts/search_and_filter.sh'Für all diese Aufgaben ist es entscheidend, dass die verwendeten Scripts und Terminaltools gut aufeinander abgestimmt sind und sicherstellen, dass der Arbeitsablauf durch die Automatisierung nicht nur schneller, sondern auch fehlerfrei erfolgt.
Nützliche Linux Scripte zur Verwaltung von Dateien und Ordnern
Eine effektive Dateiverwaltung und die Aufrechterhaltung von Ordnung auf dem Desktop sind essenzielle Aspekte, die zur Produktivität am Arbeitsplatz beitragen. Linux Skripte bieten hier praktische Lösungen, die weit über Basisfunktionen hinausgehen. Durch automatisierte Prozesse lässt sich Zeit einsparen, die ansonsten für repetitives Dateimanagement aufgewendet werden würde. Stellen Sie sich vor, mit einem einfachen Befehl könnte Ihr Desktop in wenigen Sekunden von überflüssigem Datenballast befreit werden – genau dafür gibt es die passenden Skripte.
Desktop-Aufräum-Skripte für eine aufgeräumte Arbeitsfläche
Desktop-Aufräum-Skripte sind kleine, aber mächtige Helfer. Sie verschieben automatisch alle nicht benötigten Dateien in einen vorher festgelegten Ordner, um eine übersichtliche Arbeitsfläche zu gewährleisten. Diese Skripte lassen sich problemlos personalisieren, sodass nur bestimmte Dateitypen verschoben oder Anpassungen vorgenommen werden können, die Ihrem Workflow entsprechen. Darüber hinaus unterstützen sie die Klarheit auf Ihrem Bildschirm und ermöglichen eine konzentrierte Arbeitsweise ohne visuelle Ablenkungen.
Beispiel:
#!/bin/bash
# Verzeichnisse
DESKTOP_DIR=~/Desktop
ARCHIVE_DIR=~/Desktop/Archive
# Sicherstellen, dass das Archivverzeichnis existiert
mkdir -p "$ARCHIVE_DIR"
# Dateitypen, die verschoben werden sollen
FILE_TYPES=("*.txt" "*.jpg" "*.png" "*.pdf" "*.docx" "*.xlsx")
# Verschieben der Dateien
for FILE_TYPE in "${FILE_TYPES[@]}"; do
mv "$DESKTOP_DIR"/$FILE_TYPE "$ARCHIVE_DIR" 2>/dev/null
done
echo "Nicht benötigte Dateien wurden vom Desktop nach $ARCHIVE_DIR verschoben."
Um das Skript einfach auszuführen, kannst Du einen Alias in Deiner .bashrc-Datei hinzufügen.
# Desktop-Aufräum-Skript
alias cleanup_desktop='bash ~/scripts/cleanup_desktop.sh'Einrichtung eines Cron-Jobs dafür:
Öffne den Crontab-Editor:
crontab -eFüge die folgende Zeile hinzu, um das Skript täglich um 19:00 Uhr auszuführen:
0 19 * * * bash ~/scripts/cleanup_desktop.shSkripte für die automatische Ordnererstellung mit Datum
Die Datumsbasierte Automatisierung ist ein weiteres Kernstück beim intelligenten Dateimanagement unter Linux. Mithilfe von Skripten, die automatisch Ordner mit dem aktuellen Datum erstellen, können Dateien sinnvoll und chronologisch archiviert werden. Diese Methode bietet nicht nur einen klaren Überblick über Ihre Dateien und deren Versionen, sondern vereinfacht auch die Suche nach bestimmten Dokumenten. Für eine vertiefende Auseinandersetzung mit solchen Skripten und weiteren Automatisierungsoptionen können Sie bestimmte Anleitungen über Linux Automatisierung und ihre Implementation konsultieren, die Ihre Arbeit mit Linux noch effizienter gestalten.