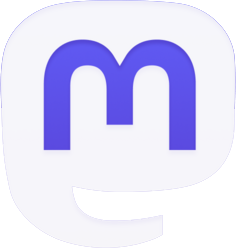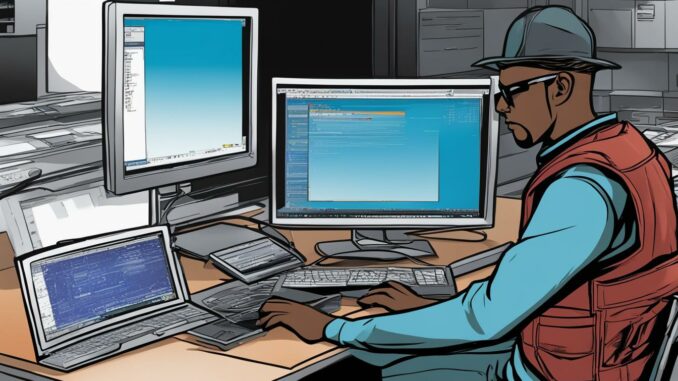
Wireshark ist eine Open-Source-Software, die zur Erfassung und Untersuchung von Netzwerkverkehr verwendet wird. Es ist unter der GNU General Public License Version 2 frei verfügbar und für verschiedene Betriebssysteme verfügbar, einschließlich Ubuntu.
In dieser Anleitung erfahren Sie, wie Sie Wireshark unter Ubuntu installieren können. Wireshark bietet eine Vielzahl von Funktionen und wird in verschiedenen IT-Bereichen eingesetzt. Die Installation von Wireshark kann über das Standard-Repository von Ubuntu oder durch Hinzufügen eines neuen PPA oder Software-Repositorys erfolgen. Nach der Installation können Sie Wireshark starten und die Konfiguration anpassen, um den Datenverkehr zu erfassen. Außerdem werden wir kurz darauf eingehen, wie Sie Wireshark auf anderen Betriebssystemen installieren können.
Hier finden Sie eine Schritt-für-Schritt-Anleitung, wie Sie Wireshark unter Ubuntu installieren können. Folgen Sie den Anweisungen sorgfältig, um das Tool erfolgreich einzurichten und für Ihre Netzwerkanalyse zu nutzen.
Wireshark Funktionen und Einsatzgebiete
Wireshark bietet eine Vielzahl von Funktionen, die es zu einem leistungsstarken Werkzeug zur Netzwerkanalyse machen. Mit Wireshark können Sie den Netzwerkverkehr tiefgreifend untersuchen und erhalten Zugriff auf detaillierte Informationen über Protokolle, Datenpakete und Verbindungen.
Eine der Hauptfunktionen von Wireshark ist die Echtzeitaufzeichnung, mit der Sie den Netzwerkverkehr live überwachen können. Dies ermöglicht es Ihnen, eventuelle Probleme oder Sicherheitsbedrohungen in Echtzeit zu erkennen und darauf zu reagieren.
Wireshark bietet auch die Möglichkeit, den Netzwerkverkehr offline zu analysieren. Dies ist besonders nützlich, wenn Sie große Mengen an Daten analysieren müssen oder wenn Sie aufgezeichneten Verkehr untersuchen möchten. Sie können auch verschiedenste Dateitypen öffnen und analysieren, einschließlich Capturing- und Analyse-Dateien anderer Tools wie tcpdump und Microsoft Network Monitor.
Die Einsatzgebiete von Wireshark sind vielfältig. Es wird von Netzwerkexperten, Sicherheitsanalysten und Wissenschaftlern auf der ganzen Welt eingesetzt, um Netzwerke zu überwachen, Netzwerkprobleme zu diagnostizieren, Sicherheitslücken zu identifizieren und Protokollanalysen durchzuführen. Wireshark findet Anwendung in Behörden, kommerziellen Organisationen und Bildungseinrichtungen, um Netzwerke zu optimieren, Schwachstellen zu finden und die Netzwerkleistung zu verbessern.
Der Einsatz von Wireshark ermöglicht es Ihnen, Netzwerkprobleme effektiv zu lösen, die Netzwerksicherheit zu verbessern und tiefgreifende Erkenntnisse über den Netzwerkverkehr zu gewinnen. Ganz gleich, in welchem Bereich Sie tätig sind, Wireshark ist ein unverzichtbares Tool für die Netzwerkanalyse.
Installation von Wireshark über das Standard-Repository von Ubuntu
Die Installation von Wireshark unter Ubuntu 20.04 ist einfach und unkompliziert. Sie können Wireshark über das Standard-Repository von Ubuntu installieren, indem Sie die folgenden Schritte befolgen:
- Öffnen Sie das Terminal auf Ihrem Ubuntu-System.
- Aktualisieren Sie das APT-Paket-Repository, um sicherzustellen, dass Sie die neuesten Softwarepakete erhalten. Geben Sie dazu den folgenden Befehl ein und bestätigen Sie mit Ihrer Benutzerpasswort:
sudo apt update
- Geben Sie anschließend den Befehl „sudo apt install wireshark“ ein und bestätigen Sie die Installation von Wireshark. Wenn Sie dazu aufgefordert werden, geben Sie Ihr Benutzerpasswort ein und bestätigen Sie die Installation.
- Während der Installation von Wireshark werden Sie möglicherweise aufgefordert, Wireshark für Nicht-Superuser zum Erfassen von Paketen zu konfigurieren. Folgen Sie den Anweisungen auf dem Bildschirm, um die Konfiguration abzuschließen.
- Nach Abschluss der Installation können Sie Wireshark über das Terminal starten, indem Sie den Befehl „wireshark“ eingeben.
Mit der Installation von Wireshark über das Standard-Repository von Ubuntu haben Sie nun Zugriff auf die umfangreichen Funktionen und Möglichkeiten dieses Netzwerkanalysetools.
Installation von Wireshark durch Hinzufügen eines neuen PPA oder Software-Repositorys
Eine weitere Möglichkeit, Wireshark unter Ubuntu zu installieren, besteht darin, ein neues Personal Package Archive (PPA) oder ein Software-Repository hinzuzufügen. Dadurch können Sie die neueste und stabilste Version von Wireshark installieren. Folgen Sie den untenstehenden Schritten:
- Öffnen Sie das Terminal.
- Geben Sie den Befehl ein, um das PPA hinzuzufügen:
sudo add-apt-repository ppa:wireshark-dev/stable. - Drücken Sie die Eingabetaste und geben Sie Ihr Passwort ein, um fortzufahren.
- Geben Sie den Befehl ein, um das Software-Repository zu aktualisieren:
sudo apt update. - Geben Sie den Befehl ein, um Wireshark zu installieren:
sudo apt install wireshark. - Bestätigen Sie die Installation, wenn Sie dazu aufgefordert werden.
Nachdem der Installationsprozess abgeschlossen ist, ist Wireshark auf Ihrem System installiert und einsatzbereit.
Warum ein PPA oder ein Software-Repository verwenden?
Die Verwendung eines neuen PPA oder Software-Repositorys bietet den Vorteil, dass Sie leicht auf die neueste Version von Wireshark zugreifen können. Die regulären Ubuntu-Repositories enthalten möglicherweise nicht immer die aktuellste Version der Software. Das Hinzufügen eines zusätzlichen PPA oder Software-Repositorys ermöglicht es Ihnen, die aktuellsten Updates und Funktionen zu erhalten.
Falls Sie das PPA oder Software-Repository nicht mehr benötigen, können Sie es einfach entfernen, indem Sie den entsprechenden Befehl im Terminal eingeben.
Der folgende Screenshot zeigt den Befehl zum Hinzufügen des PPA und die Installation von Wireshark im Terminal:

Jetzt, da Sie Wireshark erfolgreich installiert haben, können Sie mit der Netzwerkanalyse und -überwachung beginnen.
Starten von Wireshark und Konfiguration der Nicht-Superuser-Erfassung
Nach der Installation von Wireshark können Sie das Programm ganz einfach über das Terminal starten. Geben Sie dafür den Befehl „wireshark“ ein und drücken Sie die Enter-Taste.
Es ist jedoch wichtig zu beachten, dass Sie möglicherweise Root-Rechte benötigen, um den Netzwerkverkehr aufzeichnen zu können. Dies ist aufgrund der Sicherheitsanforderungen in vielen Systemen der Fall.
Wenn Sie die Konfiguration ändern möchten, um Nicht-Superusern die Erfassung von Paketen zu ermöglichen, sollten Sie die Sicherheitsrisiken berücksichtigen. Es besteht ein erhöhtes Risiko für unerwünschte oder schädliche Aktivitäten, wenn die Nicht-Superuser-Erfassung aktiviert ist.
Wie Sie die Konfiguration entsprechend anpassen können, hängt von Ihrem Betriebssystem und den spezifischen Einstellungen ab. Es wird empfohlen, die offizielle Dokumentation von Wireshark zu konsultieren oder sich an erfahrene Netzwerkexperten zu wenden, um Unterstützung bei der Konfiguration zu erhalten.

Wireshark auf anderen Betriebssystemen installieren
Wenn es um die Installation von Wireshark geht, muss man nicht auf Ubuntu beschränkt sein. Das beliebte Netzwerkanalyse-Tool ist auch für andere Betriebssysteme verfügbar, einschließlich Windows, macOS und Linux. Die Installation auf diesen Betriebssystemen kann ähnlich erfolgen, wird jedoch möglicherweise mit unterschiedlichen Befehlen oder über andere Installationsmethoden durchgeführt.
Um Wireshark auf Windows zu installieren, können Sie die offizielle Website von Wireshark besuchen und den Installationsprozess entsprechend den Anweisungen durchführen. Wireshark bietet sowohl eine stabile Version als auch eine Entwicklerversion für Windows-Benutzer.
Für macOS-Benutzer steht Wireshark ebenfalls zur Verfügung. Sie können entweder die offizielle Wireshark-Website besuchen und die richtige Version für Ihr Betriebssystem herunterladen oder den Homebrew-Paketmanager verwenden und den Befehl „brew install wireshark“ ausführen.
Auf Linux kann die Installation von Wireshark je nach Distribution variieren. In den meisten Fällen können Sie jedoch das Paketverwaltungssystem Ihrer Distribution verwenden. Zum Beispiel können Debian-basierte Linux-Benutzer den Befehl „sudo apt install wireshark“ verwenden, während Fedora-Benutzer „sudo dnf install wireshark“ ausführen können. Stellen Sie sicher, dass Sie die entsprechende Anleitung für Ihre Linux-Distribution befolgen.
Unabhängig vom Betriebssystem bietet Wireshark eine leistungsstarke Netzwerkanalysefunktion, mit der Sie den Netzwerkverkehr erfassen und untersuchen können. Egal, ob Sie Ubuntu, Windows, macOS oder Linux verwenden, Sie können von den umfangreichen Funktionen von Wireshark profitieren, um Netzwerkprobleme zu diagnostizieren und die Sicherheit Ihres Netzwerks zu verbessern.
Bitte beachten Sie, dass bei der Installation von Wireshark auf jedem Betriebssystem die entsprechenden Berechtigungen und Sicherheitsrisiken berücksichtigt werden sollten. Lesen Sie die Dokumentation und Anleitungen für Ihr spezifisches Betriebssystem, um die Installation und Nutzung von Wireshark sicher durchzuführen.
Fazit und weiterführende Informationen
Wireshark ist ein äußerst nützliches Werkzeug zur Netzwerkanalyse und wird in verschiedenen IT-Bereichen eingesetzt. In dieser Anleitung haben wir Ihnen gezeigt, wie Sie Wireshark unter Ubuntu 20.04 installieren können. Mit den detaillierten Schritten können auch weniger erfahrene Benutzer das Programm problemlos auf ihrem System einrichten.
Wenn Sie weitere Informationen über Wireshark suchen oder auf dem neuesten Stand bleiben möchten, empfehlen wir Ihnen, die offizielle Website von Wireshark zu besuchen: https://www.wireshark.org. Dort finden Sie umfassende Dokumentationen, Anleitungen und Support-Ressourcen, die Ihnen bei der effektiven Verwendung von Wireshark helfen können.
Wireshark bietet Ihnen die Möglichkeit, den Netzwerkverkehr zu analysieren, Sicherheitsprobleme zu diagnostizieren und Leistungsengpässe zu identifizieren. Es ist ein unverzichtbares Werkzeug für Netzwerkexperten, Sicherheitsanalysten und alle, die tiefer in die Welt der Netzwerkkommunikation eintauchen möchten.