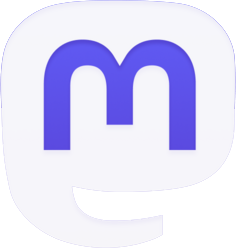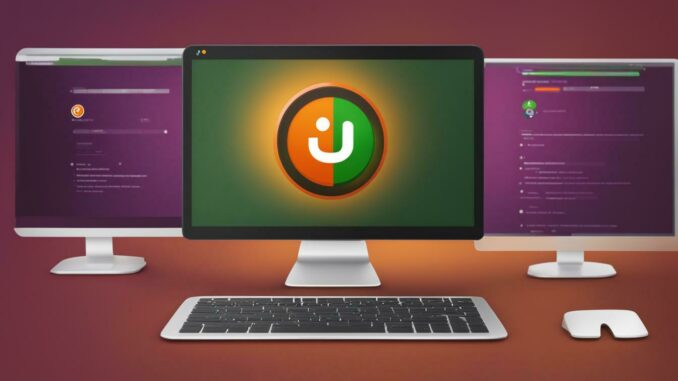
In diesem Artikel erfährst du, wie du die Java-Version in Ubuntu aktualisieren kannst und warum dies wichtig ist. Wir werden verschiedene Installationsmethoden behandeln, darunter die Upgrade-Installation, die benutzerdefinierte Reparaturinstallation und die saubere Installation. Für die Upgrade-Installation werden wir dir Befehle im Terminal erklären. Außerdem zeigen wir dir, wie du den Microsoft Build von OpenJDK auf Windows, macOS und verschiedenen Linux-Distributionen installierst. Falls du Java deinstallieren möchtest oder die Standard-JDK-Version ändern möchtest, werden wir auch Anweisungen dazu geben. Lass uns loslegen und deine Java-Version in Ubuntu auf dem neuesten Stand halten!
Warum ist das Aktualisieren der Java-Version in Ubuntu wichtig?
Das Aktualisieren der Java-Version in Ubuntu ist wichtig, um von den neuesten Funktionen und Sicherheitsverbesserungen zu profitieren. Durch regelmäßige Aktualisierungen kannst du sicherstellen, dass du immer Zugriff auf die aktuellen Funktionen und Verbesserungen hast, die von der Java-Entwicklergemeinschaft bereitgestellt werden.
Java ist eine beliebte Programmiersprache, die in vielen Anwendungen und Plattformen eingesetzt wird. Mit jeder neuen Version werden neue Funktionen und Verbesserungen eingeführt, die die Leistung und Sicherheit des Java-Frameworks weiter verbessern. Indem du deine Java-Version aktualisierst, kannst du sicherstellen, dass deine Anwendungen reibungslos funktionieren und von den neuesten Entwicklungen der Programmiersprache profitieren.
Zusätzlich zu den Funktionen bieten Java-Updates auch wichtige Sicherheitsverbesserungen. Durch Updates werden potenzielle Sicherheitslücken geschlossen, die möglicherweise von Angreifern ausgenutzt werden könnten. Durch die Aktualisierung deiner Java-Version in Ubuntu stellst du sicher, dass deine Systeme und Anwendungen geschützt sind und du von den neuesten Sicherheitspatches profitierst.
Methoden zum Aktualisieren der Java-Version in Ubuntu
Es gibt verschiedene Methoden, um die Java-Version in Ubuntu zu aktualisieren, je nachdem, welche Art von Installation du bevorzugst. Hier sind die gängigsten Methoden:
- Upgrade-Installation: Dies ist die empfohlene Methode zur Aktualisierung der Java-Version. Du kannst dies im Terminal durchführen, indem du den entsprechenden Befehl eingibst. Ein Beispiel für den Upgrade-Befehl ist:
sudo apt-get upgrade openjdk-11-jdk. - Benutzerdefinierte Reparaturinstallation: Diese Methode wird verwendet, wenn Probleme mit der vorhandenen Installation auftreten. Du kannst sie durchführen, indem du die fehlerhaften Pakete entfernst und dann eine Neuinstallation vornimmst. Beispielbefehle für diese Methode sind:
sudo apt-get remove openjdk-11-jdkundsudo apt-get install openjdk-11-jdk. - Saubere Installation: Diese Methode beinhaltet das vollständige Entfernen der aktuellen Java-Version und die anschließende Installation der gewünschten Version. Du kannst dies im Terminal mit den Befehlen
sudo apt-get purge openjdk-11-jdk(zum Entfernen) undsudo apt-get install openjdk-11-jdk(zur Installation) erreichen.
Methode zum Aktualisieren der Java-Version in Ubuntu
Um die Java-Version zu aktualisieren, solltest du die Methode wählen, die am besten zu deinen Bedürfnissen passt. Die Upgrade-Installation ist ideal, um deine aktuelle Java-Version auf die neueste Version zu bringen. Die benutzerdefinierte Reparaturinstallation ist nützlich, wenn Probleme bei der vorhandenen Installation auftreten. Die saubere Installation ist geeignet, wenn du die gesamte Java-Umgebung von Grund auf neu aufbauen möchtest.
Nun kennst du die verschiedenen Methoden zur Aktualisierung der Java-Version in Ubuntu. Wähle diejenige aus, die am besten zu deinen Anforderungen passt, und aktualisiere deine Java-Umgebung, um von den neuesten Funktionen und Sicherheitsupdates zu profitieren.
Upgrade-Installation der Java-Version
Die Upgrade-Installation der Java-Version ist eine gängige Methode zur Aktualisierung in Ubuntu. Hier erfährst du, wie du sie durchführst.
1. Öffne das Terminal und gib den Befehl „sudo apt update“ ein, um die Paketliste zu aktualisieren.
2. Gib den Befehl „sudo apt upgrade“ ein, um alle verfügbaren Updates zu installieren.
3. Überprüfe, ob Java bereits installiert ist, indem du den Befehl „java -version“ eingibst. Falls eine ältere Version installiert ist, gehe zum nächsten Schritt.
4. Gib den Befehl „sudo apt install default-jdk“ ein, um die neueste Version von Java zu installieren.
5. Überprüfe erneut die installierte Java-Version mit dem Befehl „java -version“, um sicherzustellen, dass die Upgrade-Installation erfolgreich war.
Wenn du die Java-Version in Ubuntu aktualisieren möchtest, ist die Upgrade-Installation eine einfache und effektive Methode. Befolge diese Schritte im Terminal, um die neueste Version von Java zu erhalten.
Weitere Tipps:
- Stelle sicher, dass du während des Updates eine zuverlässige Internetverbindung hast.
- Überprüfe regelmäßig auf verfügbare Java-Updates, um Sicherheitslücken zu schließen und neue Funktionen zu nutzen.
- Wähle vor der Aktualisierung die richtige Java-Version basierend auf den Anforderungen deiner Anwendungen aus.
Mit der Upgrade-Installation kannst du die Java-Version in Ubuntu problemlos aktualisieren und von den neuesten Funktionen und Verbesserungen profitieren.
Benutzerdefinierte Reparaturinstallation der Java-Version
Wenn du Probleme mit der Java-Version hast, kann eine benutzerdefinierte Reparaturinstallation in Ubuntu helfen. Hier erfährst du, wie du sie durchführst.
1. Öffne das Terminal und gib den Befehl „sudo apt-get purge openjdk-\*“ ein, um alle vorhandenen OpenJDK-Pakete zu entfernen.
2. Gib nun den Befehl „sudo apt-get install openjdk-“ ein, wobei „“ durch die gewünschte Version von OpenJDK ersetzt werden sollte.
3. Das System wird die benötigten Pakete herunterladen und installieren. Folge den Anweisungen auf dem Bildschirm, um den Vorgang abzuschließen.
4. Überprüfe abschließend die installierte Java-Version, indem du den Befehl „java -version“ im Terminal eingibst.
Weitere Tipps:
- Falls du Probleme bei der Installation hast, versuche es mit einem anderen OpenJDK-Repository.
- Stelle sicher, dass du über eine stabile Internetverbindung verfügst, um die Pakete herunterzuladen.
- Wenn du eine ältere Version von Java benötigst, suche nach den entsprechenden Paketen im Ubuntu Software Center.
Mit diesen Schritten und Tipps sollte es dir möglich sein, eine benutzerdefinierte Reparaturinstallation der Java-Version in Ubuntu durchzuführen. Es ist wichtig, die Java-Version regelmäßig zu aktualisieren, um von den neuesten Funktionen und Sicherheitsupdates zu profitieren.
Saubere Installation der Java-Version in Ubuntu
Wenn du eine völlig neue Installation der Java-Version in Ubuntu durchführen möchtest, ist die saubere Installation die richtige Wahl. Hier ist, wie du es machst:
- Öffne das Terminal auf deinem Ubuntu-System.
- Gib den Befehl
sudo apt-get purge openjdk-\*ein und drücke die Eingabetaste. Dieser Befehl entfernt alle vorhandenen OpenJDK-Pakete von deinem System. - Gebe nun den Befehl
sudo apt-get install openjdk-versionein, wobei version die gewünschte Java-Version ist. Drücke die Eingabetaste, um mit der Installation fortzufahren. - Warte, bis die Installation abgeschlossen ist. Du kannst den Fortschritt im Terminal beobachten.
Nachdem die saubere Installation abgeschlossen ist, hast du die gewünschte Java-Version erfolgreich in Ubuntu installiert. Du kannst nun mit der Entwicklung oder Ausführung von Java-Anwendungen beginnen.
Installation des Microsoft Build von OpenJDK auf Windows, macOS und Linux-Distributionen
Wenn du den Microsoft Build von OpenJDK verwenden möchtest, erfährst du hier, wie du ihn auf Windows, macOS und Linux-Distributionen installierst.
Windows:
Um den Microsoft Build von OpenJDK auf Windows zu installieren, befolge diese Schritte:
- Gehe zur offiziellen Microsoft-Website und lade das OpenJDK-Build-Paket für Windows herunter.
- Führe die heruntergeladene Datei aus und folge den Anweisungen des Installationsassistenten.
- Wähle den Installationsort und bestätige die Installation.
- Nach Abschluss der Installation kannst du den Microsoft Build von OpenJDK auf Windows verwenden.
macOS:
Um den Microsoft Build von OpenJDK auf macOS zu installieren, befolge diese Schritte:
- Öffne das Terminal auf deinem Mac.
- Führe den Befehl „brew tap microsoft/openjdk“ aus, um das Microsoft OpenJDK-Repository hinzuzufügen.
- Führe den Befehl „brew install –cask adoptopenjdk“ aus, um den Microsoft Build von OpenJDK zu installieren.
- Nach Abschluss der Installation kannst du den Microsoft Build von OpenJDK auf macOS verwenden.
Linux-Distributionen:
Um den Microsoft Build von OpenJDK auf Linux-Distributionen zu installieren, befolge diese Schritte:
- Öffne das Terminal auf deinem Linux-System.
- Führe den Befehl „sudo apt update“ aus, um die Paketliste zu aktualisieren.
- Führe den Befehl „sudo apt install openjdk-11-jdk“ aus, um den Microsoft Build von OpenJDK zu installieren.
- Nach Abschluss der Installation kannst du den Microsoft Build von OpenJDK auf Linux-Distributionen verwenden.
Mit diesen Schritten kannst du den Microsoft Build von OpenJDK problemlos auf Windows, macOS und Linux-Distributionen installieren und verwenden.
Deinstallation von Java in Ubuntu
Wenn du Java aus irgendeinem Grund deinstallieren möchtest, erfährst du hier, wie du es in Ubuntu machst.
Es gibt verschiedene Methoden, um Java in Ubuntu zu deinstallieren. Hier sind die Schritte:
- Öffne ein Terminal auf deinem Ubuntu-System.
- Gib den folgenden Befehl ein und drücke Enter, um eine Liste der installierten Java-Versionen anzuzeigen:
sudo update-alternatives --config java
- Du wirst aufgefordert, die gewünschte Java-Version auszuwählen. Gib die entsprechende Nummer ein und drücke Enter.
- Gib den folgenden Befehl ein und drücke Enter, um alle mit Java verbundenen Pakete zu entfernen:
sudo apt-get purge openjdk*
- Bestätige die Deinstallation, indem du ‚J‘ eingibst und Enter drückst.
Deinstallation von OpenJDK
Falls du OpenJDK spezifisch deinstallieren möchtest, kannst du dies mit den folgenden Schritten tun:
- Öffne ein Terminal auf deinem Ubuntu-System.
- Gib den folgenden Befehl ein und drücke Enter, um OpenJDK zu deinstallieren:
sudo apt-get purge openjdk-*
- Bestätige die Deinstallation, indem du ‚J‘ eingibst und Enter drückst.
Das ist alles! Mit diesen Schritten kannst du Java in Ubuntu deinstallieren und bei Bedarf später wieder installieren.
Ändern der Standard-JDK-Version in Ubuntu
Wenn du die Standard-JDK-Version in Ubuntu ändern möchtest, erfährst du hier, wie du es machst. Es gibt verschiedene Gründe, warum du möglicherweise die Standard-JDK-Version ändern möchtest. Möglicherweise möchtest du eine ältere Version verwenden, um Kompatibilitätsprobleme mit bestimmten Anwendungen zu vermeiden, oder du möchtest die neueste Version installieren, um von den neuesten Funktionen und Verbesserungen zu profitieren.
Um die Standard-JDK-Version in Ubuntu zu ändern, kannst du die folgenden Schritte befolgen:
- Öffne das Terminal.
- Gib den Befehl
sudo update-alternatives --config javaein und drücke die Eingabetaste. - Es werden dir die verfügbaren JDK-Versionen angezeigt.
- Gib die Nummer ein, die der gewünschten JDK-Version entspricht, und drücke die Eingabetaste.
- Die ausgewählte JDK-Version wird nun als Standard festgelegt.
Nachdem du die Standard-JDK-Version geändert hast, werden alle Anwendungen und Programme, die Java verwenden, automatisch mit der ausgewählten Version ausgeführt. Beachte jedoch, dass einige Anwendungen möglicherweise speziell auf eine bestimmte JDK-Version abgestimmt sind und möglicherweise nicht ordnungsgemäß funktionieren, wenn du eine andere Version auswählst.
Weitere Tipps und Tricks zur Java-Version in Ubuntu
Hier sind einige zusätzliche Tipps und Tricks, die dir bei der Arbeit mit der Java-Version in Ubuntu helfen können:
- Überprüfe regelmäßig, ob Updates für Java verfügbar sind. Neue Versionen können Verbesserungen in der Leistung und Sicherheit bieten.
- Installiere zusätzliche Java-Bibliotheken, um deine Projekte zu erweitern und neue Funktionen hinzuzufügen. Verwende den Paketmanager deiner Wahl, um die Bibliotheken zu installieren und in deinen Code zu integrieren.
- Behebe häufige Probleme, indem du das Java Development Kit (JDK) auf dem neuesten Stand hältst. Überprüfe die Version des JDK, die du verwendest, und aktualisiere sie gegebenenfalls.
- Wenn du Probleme mit der Installation oder Aktualisierung von Java hast, überprüfe die Fehlermeldung im Terminal oder in deinem Logfile. Oftmals gibt es spezifische Hinweise, die dir bei der Fehlerbehebung helfen können.
- Verwende die offizielle Dokumentation und Community-Foren, um Antworten auf deine Fragen zu finden. Die Java-Community ist groß und hilfsbereit und es gibt viele Ressourcen, die dir bei der Lösung von Problemen und der Verbesserung deiner Fähigkeiten helfen können.
- Experimentiere mit verschiedenen Versionen von Java, um die beste Leistung für deine spezifischen Anforderungen zu erzielen. Manchmal kann es vorteilhaft sein, eine ältere oder eine Open-Source-Version von Java zu verwenden.
Beispielcode für die Verwendung von Java-Bibliotheken:
import java.util.ArrayList;
import java.util.List;
public class Main {
public static void main(String[] args) {
List namen = new ArrayList();
namen.add(„Max“);
namen.add(„Lisa“);
namen.add(„Anna“);
for (String name : namen) {
System.out.println(name);
}
}
}
Mit der Nutzung der oben genannten Tipps und Tricks kannst du effizienter mit der Java-Version in Ubuntu arbeiten und deine Projekte verbessern. Viel Erfolg!
Fazit
Das Aktualisieren der Java-Version in Ubuntu ist ein wichtiger Schritt, um sowohl von den neuesten Funktionen als auch von verbesserten Sicherheitsmaßnahmen zu profitieren. In diesem Leitfaden wurden verschiedene Methoden zur Aktualisierung der Java-Version in Ubuntu behandelt, darunter die Upgrade-Installation, die benutzerdefinierte Reparaturinstallation und die saubere Installation.
Bei der Upgrade-Installation wurden detaillierte Anweisungen zur Durchführung im Terminal gegeben, einschließlich der entsprechenden Befehle. Zudem wurde erklärt, wie der Microsoft Build von OpenJDK auf Windows, macOS und verschiedenen Linux-Distributionen installiert werden kann.
Zusätzlich wurden Anweisungen zur Deinstallation von Java und zum Ändern der Standard-JDK-Version gegeben. Es ist wichtig, diese Schritte sorgfältig auszuführen, um die Java-Version in Ubuntu ordnungsgemäß zu verwalten.
Indem du die hier beschriebenen Methoden zur Aktualisierung der Java-Version in Ubuntu anwendest, kannst du sicherstellen, dass du immer die neuesten Funktionen nutzt und gleichzeitig von verbesserten Sicherheitsmaßnahmen profitierst. Bleibe auf dem neuesten Stand und optimiere deine Java-Umgebung in Ubuntu!