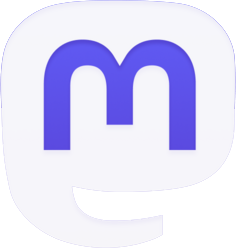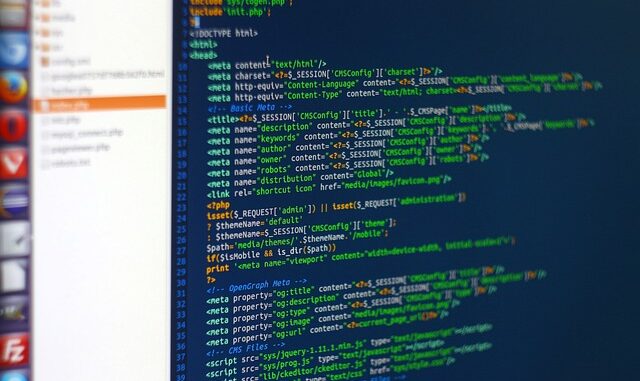
Die Konvertierung von PNG zu JPG ist eine häufige Aufgabe für viele Nutzer, insbesondere wenn es darum geht, die Dateigröße zu reduzieren oder die Kompatibilität mit älteren Geräten und Programmen zu erhöhen. PNG-Dateien sind zwar für ihre verlustfreie Kompression bekannt, was sie ideal für qualitativ hochwertige Bilder macht, aber sie können auch größere Dateigrößen aufweisen.
JPG hingegen nutzt verlustbehaftete Kompression, was zu kleineren Dateien führt, jedoch auf Kosten einiger Bilddetails. In diesem Artikel zeigen wir dir verschiedene Methoden, um unter Ubuntu schnell und einfach PNG to JPG umzuwandeln – sowohl mit grafischen Programmen als auch über das Terminal, je nachdem, welche Lösung du bevorzugst.
Unterschiede zwischen PNG und JPG
Der Hauptunterschied zwischen PNG und JPG liegt in der Art der Kompression und der Qualität der Bilder. PNG verwendet eine verlustfreie Kompression, was bedeutet, dass alle Bildinformationen erhalten bleiben und die Qualität unverändert bleibt. Dies macht es ideal für Bilder mit transparentem Hintergrund oder für Grafiken und Logos, bei denen Details wichtig sind.
JPG hingegen nutzt verlustbehaftete Kompression, wodurch Bilddaten entfernt werden, um die Dateigröße zu reduzieren. Das führt zu einer geringeren Qualität, insbesondere bei hohen Kompressionsstufen, aber zu deutlich kleineren Dateigrößen. JPG eignet sich besonders für Fotos, bei denen die Dateigröße wichtiger ist als die vollständige Erhaltung aller Details.
PNG zu JPG mit grafischen Tools (GUI)
Die Konvertierung von PNG zu JPG ist unter Ubuntu auch mit grafischen Tools schnell und einfach möglich. Zwei der beliebtesten Programme, die du dafür nutzen kannst, sind Shotwell und GIMP.
Mit Shotwell
Shotwell ist ein einfach zu bedienendes Fotomanagement-Programm, das in vielen Ubuntu-Distributionen vorinstalliert ist. Um eine PNG-Datei zu JPG zu konvertieren, öffnest du das Bild in Shotwell, klickst auf „Datei“ und dann auf „Exportieren“. Im Exportdialog kannst du das Format auf JPG ändern und die gewünschte Qualität einstellen. Shotwell eignet sich besonders für Einsteiger, da die Schritte klar und unkompliziert sind.
Mit GIMP
Für fortgeschrittene Nutzer ist GIMP eine ausgezeichnete Wahl. Es handelt sich um ein leistungsstarkes Grafikprogramm, das eine präzise Kontrolle über die Konvertierung bietet. Um PNG zu JPG zu konvertieren, öffnest du das PNG-Bild in GIMP, wählst „Exportieren unter“ und gibst das JPG-Format an. Dabei kannst du die Qualität des exportierten Bildes anpassen, was besonders hilfreich ist, wenn du eine bestimmte Dateigröße anstrebst. GIMP ist ideal, wenn du zusätzliche Bearbeitungen vornehmen möchtest, bevor du das Bild konvertierst.
Beide Programme bieten eine einfache Möglichkeit, PNG-Dateien in JPG umzuwandeln, je nachdem, ob du eine schnelle Lösung oder mehr Bearbeitungsoptionen benötigst.
PNG zu JPG über das Terminal
Die Konvertierung von PNG zu JPG über das Terminal bietet eine schnelle und effiziente Möglichkeit, Bilder umzuwandeln, insbesondere wenn du mehrere Dateien gleichzeitig bearbeiten möchtest. Zwei der beliebtesten Tools unter Ubuntu sind ImageMagick und ffmpeg.
Mit ImageMagick (convert)
ImageMagick ist ein mächtiges Tool für die Bildbearbeitung im Terminal. Um eine PNG-Datei in eine JPG-Datei zu konvertieren, öffnest du einfach das Terminal und gibst folgenden Befehl ein:
convert bild.png bild.jpgDieser Befehl wandelt das PNG-Bild in ein JPG um. Wenn du die Bildqualität anpassen möchtest, kannst du den -quality-Parameter verwenden, um die Kompressionsstufe zu steuern, z. B.:
convert bild.png -quality 85 bild.jpgDas reduziert die Dateigröße, ohne die Bildqualität zu stark zu beeinträchtigen.
Mit ffmpeg
Für die Konvertierung von Einzelbildern oder Bildsequenzen eignet sich auch ffmpeg. Wenn du PNG-Dateien, die beispielsweise aus einem Video stammen, in JPG umwandeln möchtest, nutzt du folgenden Befehl:
ffmpeg -i bild.png bild.jpgffmpeg bietet eine schnelle Möglichkeit, große Mengen an Bildern zu konvertieren, insbesondere wenn sie Teil einer Sequenz sind.
Beide Tools bieten eine effektive Methode, PNG-Dateien ohne grafische Benutzeroberfläche zu konvertieren, was besonders in automatisierten Prozessen oder für die Massenkonvertierung nützlich ist.
Massenkonvertierung: Viele PNGs auf einmal umwandeln
Die Massenkonvertierung von PNG zu JPG unter Ubuntu lässt sich bequem über das Terminal erledigen. Mit einer einfachen Bash-Schleife kannst du mehrere PNG-Dateien gleichzeitig in JPG umwandeln. Ein Beispielbefehl lautet:
for i in *.png; do convert "$i" "${i%.png}.jpg"; doneDieser Befehl durchsucht das aktuelle Verzeichnis nach allen PNG-Dateien und konvertiert sie in das JPG-Format. Alternativ kannst du den mogrify-Befehl von ImageMagick nutzen, um alle PNGs im aktuellen Ordner auf einmal zu konvertieren:
mogrify -format jpg *.pngBeachte, dass mogrify die Originaldateien überschreibt, daher ist es ratsam, vorher ein Backup der Dateien zu erstellen. Diese Methoden sparen Zeit, besonders bei der Verarbeitung großer Bildmengen.
Ein Fazit
Die Umwandlung von PNG zu JPG unter Ubuntu bietet zahlreiche einfache und effektive Methoden, sowohl für Einsteiger als auch für fortgeschrittene Nutzer. Grafische Tools wie Shotwell und GIMP bieten benutzerfreundliche Optionen, während das Terminal mit ImageMagick und ffmpeg eine schnelle und leistungsstarke Alternative für die Massenkonvertierung darstellt. Mit einfachen Skripten kannst du den Prozess sogar automatisieren, was besonders bei regelmäßigen Aufgaben hilfreich ist. Insgesamt gibt es für jedes Bedürfnis die passende Lösung, um PNG-Dateien effizient in JPG umzuwandeln.