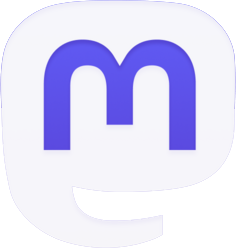Die Verwaltung von SSH-Schlüsseln in Ubuntu ermöglicht eine einfache und sichere Möglichkeit, auf entfernte Server zuzugreifen und Systeme zu verwalten. Durch die Verwendung von SSH-Schlüsseln anstelle von Passwörtern können Benutzer eine starke Authentifizierung implementieren und das Risiko von Brute-Force-Angriffen reduzieren.
Um SSH-Schlüssel in Ubuntu zu verwalten, müssen Benutzer zunächst einen Schlüsselpaar generieren, bestehend aus einem öffentlichen und einem privaten Schlüssel. Der private Schlüssel sollte sicher auf dem Client-Computer gespeichert werden, während der öffentliche Schlüssel auf dem zu bestätigenden Server gespeichert wird.
Es gibt verschiedene Methoden zum Kopieren des öffentlichen Schlüssels auf den Server, einschließlich der Verwendung des Befehls „ssh-copy-id“ oder des manuellen Kopierens des Schlüssels. Sobald der öffentliche Schlüssel auf dem Server gespeichert ist, kann der Benutzer sich über SSH mit dem privaten Schlüssel authentifizieren.
Um die Sicherheit weiter zu erhöhen, sollte die Passphrase-Funktion genutzt werden, um den privaten Schlüssel zu schützen. Die Verwaltung von SSH-Schlüsseln in Ubuntu umfasst auch die Deaktivierung der Passwort-Authentifizierung und die Implementierung von Schlüsselrotation, um das Risiko von Kompromittierungen zu verringern.
Durch die ordnungsgemäße Verwaltung von SSH-Schlüsseln können Benutzer ihre Systeme sicher und effizient verwalten.
Generieren eines SSH-Schlüsselpaars
Um dein SSH-Schlüsselpaar in Ubuntu zu generieren, verwende den Befehl ssh-keygen. Standardmäßig wird der RSA-Algorithmus mit einer Schlüssellänge von 2048 Bit verwendet, aber du kannst auch eine Schlüssellänge von 4096 Bit angeben, um eine noch höhere Sicherheit zu gewährleisten.
Der Befehl generiert sowohl einen öffentlichen als auch einen privaten Schlüssel. Der private Schlüssel sollte sicher auf deinem eigenen Computer gespeichert werden und niemals an Dritte weitergegeben werden. Der öffentliche Schlüssel hingegen muss auf den Server kopiert werden, auf den du zugreifen möchtest.
Um den Befehl nutzbarer zu machen, kannst du auch zusätzliche Optionen angeben, wie beispielsweise einen Dateinamen für den Schlüssel oder eine Passphrase zur zusätzlichen Absicherung des privaten Schlüssels.
Mit dem generierten SSH-Schlüsselpaar bist du bereit, dich sicher und einfach über SSH mit deinem Ubuntu-Server zu verbinden und dein System effizient zu verwalten.
- Öffne das Terminal auf deinem Ubuntu-System.
- Gib den Befehl
ssh-keygenein. - Optionale: Wähle eine Schlüssellänge von 4096 Bit mit der Option
-b 4096. - Bestätige den Speicherort für den Schlüssel oder nutze den Standard-Pfad.
- Wähle eine sichere Passphrase für den privaten Schlüssel oder lasse das Feld leer, um auf die zusätzliche Absicherung zu verzichten.
- Kopiere den öffentlichen Schlüssel auf den Zielserver, indem du ihn in die Datei
.ssh/authorized_keysauf dem Server einfügst.
Kopieren des öffentlichen SSH-Schlüssels auf den Ubuntu-Server
Um den öffentlichen SSH-Schlüssel auf den Ubuntu-Server zu kopieren, gibt es verschiedene Methoden, die Benutzer verwenden können. Eine Möglichkeit besteht darin, den Befehl „ssh-copy-id“ zu verwenden, der das Kopieren des öffentlichen Schlüssels auf den Zielserver und das Hinzufügen zur Liste der autorisierten Schlüssel automatisiert. Dieser Befehl ist besonders praktisch, da er sicherstellt, dass der Schlüssel korrekt kopiert und richtig konfiguriert wird.
Um „ssh-copy-id“ zu verwenden, öffne das Terminal auf deinem Client-Computer und gib den folgenden Befehl ein:
ssh-copy-id [Benutzername]@[IP-Adresse oder Hostname]Ersetze „[Benutzername]“ durch deinen Benutzernamen auf dem Ubuntu-Server und „[IP-Adresse oder Hostname]“ durch die IP-Adresse oder den Hostnamen des Zielservers. Du wirst aufgefordert, das Passwort des Benutzers einzugeben, und anschließend kopiert „ssh-copy-id“ den öffentlichen Schlüssel auf den Server und fügt ihn zur Datei „.ssh/authorized_keys“ hinzu.
Wenn „ssh-copy-id“ nicht verfügbar ist, kannst du den öffentlichen Schlüssel auch manuell auf den Server kopieren. Öffne die Datei „.ssh/authorized_keys“ auf dem Zielserver und füge den Inhalt deines öffentlichen Schlüssels hinzu. Du kannst den Inhalt des Schlüssels anzeigen, indem du den folgenden Befehl in deinem Terminal eingibst:
cat ~/.ssh/id_rsa.pubDer Befehl zeigt den Inhalt des öffentlichen Schlüssels an, den du dann kopieren und in die Datei „.ssh/authorized_keys“ einfügen kannst. Speichere die Datei und schließe sie. Jetzt kannst du dich über SSH mit deinem privaten Schlüssel auf den Ubuntu-Server einloggen.
Authentifizierung beim Ubuntu-Server mit SSH-Schlüsseln
Um sich sicher und zuverlässig beim Ubuntu-Server zu authentifizieren, bietet die Verwendung von SSH-Schlüsseln eine effektive Methode. Anstatt Passwörter zu verwenden, ermöglichen SSH-Schlüssel eine starke Authentifizierung, die das Risiko von Brute-Force-Angriffen reduziert.
Die Authentifizierung mit SSH-Schlüsseln kann einfach durchgeführt werden. Geben Sie den Befehl „ssh“ gefolgt von Ihrem Benutzernamen und der IP-Adresse oder dem Hostnamen des Ubuntu-Servers ein. Der Server überprüft dann Ihren öffentlichen Schlüssel und fordert gegebenenfalls die Passphrase für den privaten Schlüssel an. Wenn die Passphrase korrekt eingegeben wurde, erhalten Sie Zugriff auf den Server.
Um die Sicherheit weiter zu erhöhen, ist es empfehlenswert, eine Passphrase für Ihren privaten Schlüssel festzulegen. Dadurch wird eine zusätzliche Schutzebene hinzugefügt, da die Passphrase zur Entschlüsselung des privaten Schlüssels erforderlich ist. Denken Sie daran, Ihre Passphrase sicher aufzubewahren und sie nicht mit anderen zu teilen.
Indem Sie SSH-Schlüssel zur Authentifizierung verwenden, können Sie die Sicherheit Ihres Ubuntu-Servers erhöhen und sicherstellen, dass nur autorisierte Benutzer Zugriff erhalten. Außerdem bietet dies den Vorteil, dass Sie sich nicht jedes Mal an Ihren Benutzernamen und Ihr Passwort erinnern müssen, wenn Sie auf den Server zugreifen möchten.
Deaktivierung der Passwort-Authentifizierung
Um die Sicherheit weiter zu erhöhen und das Risiko von Passwort-Brute-Force-Angriffen zu verringern, sollten Benutzer die Passwort-Authentifizierung für SSH deaktivieren. Dies kann durch Bearbeiten der SSH-Konfigurationsdatei „/etc/ssh/sshd_config“ und Ändern der Einstellung „PasswordAuthentication“ auf „no“ erfolgen. Dadurch wird verhindert, dass Benutzer sich über SSH mit einem Passwort statt mit einem Schlüssel authentifizieren können.
Die Deaktivierung der Passwort-Authentifizierung bietet mehrere Vorteile:
- Erhöhte Sicherheit: Ohne die Möglichkeit, sich mit einem Passwort anzumelden, sind Benutzer gezwungen, SSH-Schlüssel für die Authentifizierung zu verwenden. Dies bietet eine stärkere Sicherheit, da Schlüssel schwerer zu erraten oder zu knacken sind als Passwörter.
- Schutz vor Brute-Force-Angriffen: Passwort-Brute-Force-Angriffe sind eine gängige Methode, bei der Hacker versuchen, sich durch systematisches Ausprobieren von Passwörtern Zugang zu einem System zu verschaffen. Durch die Deaktivierung der Passwort-Authentifizierung wird dieses Risiko minimiert.
- Einfache Verwaltung: Da keine Passwörter mehr verwendet werden, müssen Benutzer sich keine Sorgen machen, diese regelmäßig zu ändern oder sich mehrere Passwörter merken zu müssen. Stattdessen können sie sich einfach mit ihren SSH-Schlüsseln authentifizieren.
So deaktivieren Sie die Passwort-Authentifizierung:
- Öffnen Sie eine SSH-Sitzung auf dem Ubuntu-Server.
- Geben Sie den Befehl „sudo nano /etc/ssh/sshd_config“ ein, um die Konfigurationsdatei zu öffnen.
- Suchen Sie die Zeile „PasswordAuthentication yes“ und ändern Sie sie in „PasswordAuthentication no“.
- Speichern Sie die Datei und beenden Sie den Editor.
- Starten Sie den SSH-Dienst neu, damit die Änderungen wirksam werden. Geben Sie dazu den Befehl „sudo service ssh restart“ ein.
Nachdem die Passwort-Authentifizierung deaktiviert wurde, können sich Benutzer nur noch mit SSH-Schlüsseln auf den Ubuntu-Server einloggen. Dies stellt eine sicherere Methode der Authentifizierung dar und minimiert das Risiko von unbefugtem Zugriff.
Schlüsselrotation und bewährte Verfahren
Ein wichtiger Aspekt der Sicherheit bei der Verwendung von SSH-Schlüsseln ist die regelmäßige Schlüsselrotation. Indem du deine Schlüssel regelmäßig wechselst, kannst du potenzielle Kompromittierungen verhindern und dein System vor Angriffen schützen. Es wird empfohlen, neue Schlüssel zu generieren und alte Schlüssel von den Servern zu entfernen.
Um die Sicherheit deiner SSH-Schlüssel weiter zu verbessern, ist es auch ratsam, bewährte Verfahren anzuwenden. Verwende starke Passphrasen für deine Schlüssel und bewahre den privaten Schlüssel sicher auf. Achte darauf, dass nur autorisierte Benutzer Zugriff auf deine Schlüsseldateien haben, indem du die Zugriffsrechte entsprechend beschränkst.
Indem du diese bewährten Verfahren befolgst, kannst du deine Systeme sicher und geschützt halten. Denke daran, dass Sicherheit ein kontinuierlicher Prozess ist und regelmäßige Überprüfungen und Aktualisierungen erforderlich sind. Durch eine sorgfältige Schlüsselrotation und die Anwendung bewährter Verfahren kannst du das Risiko von Kompromittierungen minimieren und deine Systeme effektiv absichern.