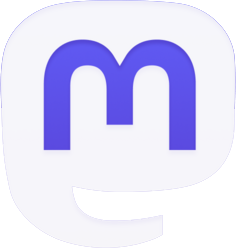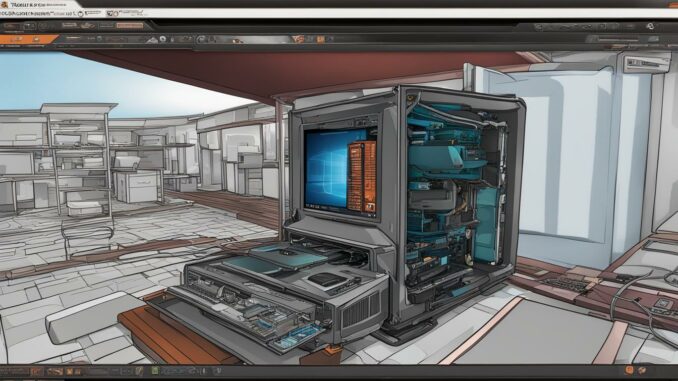
In diesem Leitfaden erfahren Sie, wie Sie Ubuntu für VirtualBox einrichten und nutzen können. Wir werden Schritt für Schritt durch die Installation führen und die wichtigsten Konfigurationsschritte nach der Installation behandeln. Dieser Leitfaden richtet sich an Linux-Neulinge und bietet eine praktische Anleitung für eine reibungslose Einrichtung.
Ubuntu ist ein weit verbreitetes Linux-Betriebssystem, und VirtualBox ist eine Virtualisierungssoftware, mit der Sie verschiedene Betriebssysteme auf Ihrem Computer ausführen können. Die Kombination von Ubuntu und VirtualBox bietet Ihnen die Möglichkeit, Ubuntu in einer virtuellen Umgebung zu verwenden, ohne dass Sie Ihr aktuelles Betriebssystem ändern oder beeinträchtigen müssen.
Im Laufe dieses Leitfadens werden wir Ihnen zeigen, wie Sie Ubuntu auf VirtualBox installieren, wichtige Konfigurationsoptionen erkunden und zusätzliche Software installieren können, um Ihre Benutzererfahrung zu verbessern. Wir werden auch darüber sprechen, wie Sie Ubuntu in VirtualBox sicher verwenden und welche Vorteile die Verwendung einer virtuellen Maschine bietet.
Bereit, Ubuntu für VirtualBox einzurichten? Lassen Sie uns loslegen!
Ubuntu auf VirtualBox installieren
Um Ubuntu auf VirtualBox zu installieren, müssen Sie zunächst die VirtualBox-Software herunterladen und installieren. Anschließend benötigen Sie die ISO-Datei der gewünschten Ubuntu-Version. Sobald diese beiden Voraussetzungen erfüllt sind, können Sie den Setup-Assistenten von VirtualBox verwenden, um die Ubuntu-Installation einzurichten. Befolgen Sie die Anweisungen und wählen Sie die gewünschten Einstellungen während des Installationsprozesses aus.
Der erste Schritt besteht darin, die VirtualBox-Software von der offiziellen Website herunterzuladen und auf Ihrem Computer zu installieren. VirtualBox ist eine Virtualisierungssoftware, die es Ihnen ermöglicht, verschiedene Betriebssysteme auf einem einzigen Computer auszuführen.
Nachdem VirtualBox installiert ist, benötigen Sie die ISO-Datei von Ubuntu. Die ISO-Datei enthält das Betriebssystem und wird verwendet, um Ubuntu zu installieren. Sie können die neueste Version von Ubuntu von der offiziellen Ubuntu-Website herunterladen. Wählen Sie die gewünschte Version aus und laden Sie die entsprechende ISO-Datei herunter.
Nachdem Sie sowohl VirtualBox als auch die Ubuntu-ISO-Datei heruntergeladen haben, starten Sie VirtualBox und klicken Sie auf „Neu“, um eine neue virtuelle Maschine zu erstellen. Geben Sie einen Namen für die virtuelle Maschine ein, wählen Sie „Linux“ als Betriebssystemtyp aus und wählen Sie „Ubuntu“ als Version aus. Klicken Sie dann auf „Weiter“.
Im nächsten Schritt müssen Sie den Arbeitsspeicher zuweisen. Wählen Sie die empfohlene Größe oder passen Sie sie entsprechend Ihren Anforderungen an. Klicken Sie dann erneut auf „Weiter“.
Es ist nun an der Zeit, eine neue virtuelle Festplatte zu erstellen. Wählen Sie die Option „Eine neue virtuelle Festplatte erstellen“ und klicken Sie auf „Weiter“. Wählen Sie dann die Art der Festplatte aus und klicken Sie erneut auf „Weiter“. Sie haben die Möglichkeit, die Größe der Festplatte anzupassen und den Speicherort festzulegen. Passen Sie diese Einstellungen nach Bedarf an und klicken Sie anschließend auf „Erstellen“.
Sobald die virtuelle Maschine erstellt wurde, wird sie in der VirtualBox-Oberfläche angezeigt. Wählen Sie die virtuelle Maschine aus und klicken Sie auf „Einstellungen“. In den Einstellungen können Sie weitere Konfigurationen vornehmen, wie z.B. die Festplattengröße, die Netzwerkeinstellungen und die Anzeigeoptionen.
Um Ubuntu zu installieren, klicken Sie auf „Starten“ und wählen Sie die ISO-Datei von Ubuntu aus, die Sie zuvor heruntergeladen haben. Der Ubuntu-Installationsprozess wird gestartet und Sie werden durch die Schritte geführt, um Ubuntu auf der virtuellen Maschine zu installieren.
Es ist wichtig, die Anweisungen während des Installationsprozesses sorgfältig zu befolgen und die gewünschten Einstellungen auszuwählen. Sobald die Installation abgeschlossen ist, starten Sie die virtuelle Maschine und Sie können Ubuntu in VirtualBox verwenden.
Die Installation von Ubuntu auf VirtualBox bietet Ihnen die Möglichkeit, das Linux-Betriebssystem in einer sicheren und isolierten Umgebung auszuführen. Sie können verschiedene Anpassungen und Konfigurationen vornehmen, um Ubuntu nach Ihren Wünschen einzurichten und zu nutzen.
Konfigurationsoptionen für Ubuntu
Nach der Installation von Ubuntu auf VirtualBox gibt es verschiedene Konfigurationsoptionen, die Sie durchführen können. Diese ermöglichen Ihnen eine individuelle Anpassung und Optimierung Ihres virtuellen Ubuntu-Systems.
Anpassung der Taskleiste
Sie können die Taskleiste von Ubuntu nach Ihren Wünschen anpassen. Ändern Sie beispielsweise die Position der Taskleiste oder fügen Sie Symbole für häufig genutzte Anwendungen hinzu.
Updates und Upgrades durchführen
Halten Sie Ihr Ubuntu-System auf dem neuesten Stand, indem Sie regelmäßig Updates und Upgrades durchführen. Dadurch erhalten Sie die aktuellsten Funktionen, Optimierungen und Sicherheitsverbesserungen.
Vergeben einer eigenen IP-Adresse
Mit Ubuntu können Sie Ihrem virtuellen Ubuntu-System eine eigene IP-Adresse zuteilen. Dadurch können Sie bestimmte Netzwerkeinstellungen anpassen und auf andere Geräte in Ihrem Netzwerk zugreifen.
Installation zusätzlicher Software
Erweitern Sie die Funktionalität Ihres Ubuntu-Systems, indem Sie zusätzliche Software installieren. Wählen Sie aus einer Vielzahl von Anwendungen und Tools, die Ihre Produktivität steigern und Ihnen neue Möglichkeiten bieten.
Einrichtung der Firewall
Schützen Sie Ihr virtuelles Ubuntu-System, indem Sie die Firewall richtig konfigurieren. Dies ermöglicht Ihnen die Kontrolle über den Netzwerkzugriff von Anwendungen und erhöht die Sicherheit Ihrer virtuellen Umgebung.
Wir werden jeden Schritt detailliert behandeln und Ihnen Anleitungen geben, wie Sie diese Konfigurationsoptionen in Ubuntu nutzen können.
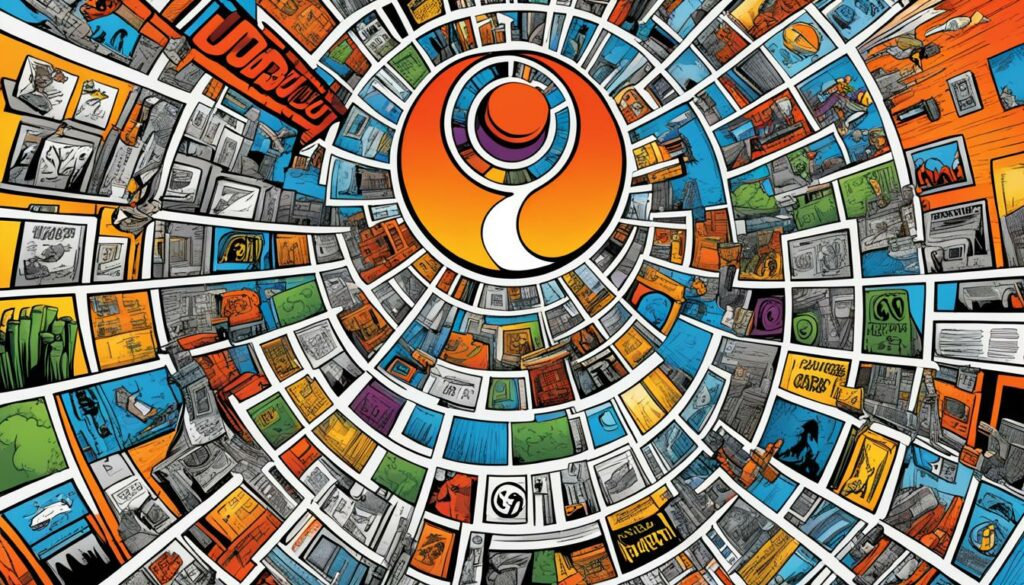
Zusätzliche Software für Ubuntu
Neben der Standardinstallation von Ubuntu können Sie auch zusätzliche Software installieren, um Ihre Benutzererfahrung zu verbessern. Es gibt eine Vielzahl von Programmen, die Ihnen helfen können, produktiver zu sein und Ihre Arbeit effizienter zu erledigen.
Eine der beliebtesten Anwendungen ist der VLC-Player, der eine breite Palette von Audio- und Videoformaten abspielen kann. Mit dem VLC-Player können Sie Ihre Lieblingsfilme und Musik problemlos genießen.
Für diejenigen, die gerne Bilder bearbeiten, ist die GIMP-Bildbearbeitungssoftware eine großartige Option. Mit GIMP können Sie Fotos retuschieren, Collagen erstellen und Grafiken erstellen.
Wenn Sie auf der Suche nach einer Alternative zu Microsoft Office sind, sollten Sie sich LibreOffice ansehen. LibreOffice bietet Funktionen wie Textverarbeitung, Tabellenkalkulation und Präsentationssoftware. Es ist kompatibel mit den gängigen Dateiformaten und ermöglicht eine nahtlose Zusammenarbeit mit anderen Office-Anwendungen.
Neben den produktivitätsorientierten Anwendungen bietet Ubuntu auch viele Möglichkeiten zum Spielen. Mit Steam können Sie eine Vielzahl von Spielen auf Ihrem virtuellen Ubuntu-System installieren und spielen. Wine ist eine weitere Software, mit der Sie Windows-Spiele auf Ubuntu ausführen können.
Verwendung von Ubuntu in VirtualBox
Sobald Sie Ubuntu erfolgreich in VirtualBox installiert und konfiguriert haben, können Sie das Betriebssystem wie gewohnt verwenden. Mit Ubuntu in VirtualBox stehen Ihnen alle Funktionen und Anwendungen zur Verfügung, die Sie von Ubuntu auf einem physischen Computer gewohnt sind.
Sie können Programme ausführen, im Internet surfen, E-Mails senden und empfangen und vieles mehr. Die Verwendung von Ubuntu in einer virtuellen Maschine bietet Ihnen Flexibilität und Sicherheit, da das Betriebssystem in einer isolierten Umgebung läuft.
Ein weiterer Vorteil der Verwendung von Ubuntu in VirtualBox ist die Möglichkeit, verschiedene Versionen von Ubuntu zu nutzen und auf einfache Weise zwischen ihnen zu wechseln. Dies ist besonders hilfreich, wenn Sie mit unterschiedlichen Versionen von Ubuntu arbeiten oder verschiedene Einstellungen und Konfigurationen testen möchten.
Um Ihre virtuelle Maschine optimal zu nutzen, können Sie Ressourcen zuweisen, wie z.B. die Anzahl der Prozessoren, den verfügbaren Arbeitsspeicher und die Festplattengröße. Dadurch können Sie die Leistung Ihrer virtuellen Maschine optimieren und sicherstellen, dass sie reibungslos läuft.

Mit der Verwendung von Ubuntu in VirtualBox können Sie das Beste aus beiden Welten genießen – die Flexibilität und Anpassungsfähigkeit von Ubuntu sowie die Vorteile einer virtuellen Umgebung. Erkunden Sie die vielfältigen Möglichkeiten und Funktionen von Ubuntu und profitieren Sie von einer sicheren und isolierten Umgebung für Ihre Projekte und Aufgaben.
Sicherheit und Virenscanner für Ubuntu
Unter Linux-Ubuntu besteht in der Regel eine geringere Notwendigkeit, einen Virenscanner zu verwenden, da das Betriebssystem aufgrund seiner Architektur und der vergleichsweise geringen Anzahl von Viren und Trojanern bereits eine natürliche Sicherheit bietet. Dennoch können Sie zusätzliche Sicherheitsmaßnahmen ergreifen, um Ihre Ubuntu-Umgebung abzusichern.
Ein grundlegender Schritt besteht darin, die Ubuntu-Firewall zu aktivieren. Dadurch können Sie den Zugriff auf Ihr System über das Internet einschränken und Ihre Geräte vor möglichen Angriffen schützen. Beachten Sie jedoch, dass die Firewall konfiguriert werden muss, um die gewünschten Einstellungen zu treffen.
Ein weiterer wichtiger Aspekt der Sicherheit in Ubuntu betrifft den Schutz des Internetzugriffs Ihrer Programme. Hierbei sollten Sie sicherstellen, dass Sie nur vertrauenswürdigen Quellen vertrauen und Programme aus zuverlässigen Software-Repositories installieren. Aktualisieren Sie Ihre installierten Programme regelmäßig, um von den neuesten Sicherheitsupdates zu profitieren.
Bei der Nutzung von Ubuntu in VirtualBox ist es wichtig, die integrierten Sicherheitsfunktionen der Virtualisierungssoftware zu nutzen. VirtualBox bietet Funktionen wie Netzwerkschnittstellenisolierung, spezielle Zugriffsrechte und die Möglichkeit, Snapshots Ihrer virtuellen Maschine zu erstellen, um möglichen Schaden durch Malware oder andere Bedrohungen zu begrenzen.
Alles in allem bietet Ubuntu in Verbindung mit VirtualBox eine sichere Umgebung für die Nutzung des Betriebssystems. Durch die Implementierung der erforderlichen Sicherheitsvorkehrungen können Sie Ihre Ubuntu-Instanz schützen und ein sorgenfreies Computing-Erlebnis genießen. Im nächsten Abschnitt werden wir das Fazit ziehen und zusätzliche Ressourcen für weiterführende Informationen bereitstellen.
Fazit und weitere Ressourcen
Die Verwendung von Ubuntu in VirtualBox bietet eine flexible und sichere Möglichkeit, das Linux-Betriebssystem zu nutzen. Mit der richtigen Konfiguration und zusätzlicher Software können Sie ein voll funktionsfähiges Ubuntu-System in einer virtuellen Umgebung erstellen.
Insgesamt ist die Einrichtung von Ubuntu für VirtualBox relativ einfach und bietet viele Möglichkeiten für die individuelle Anpassung. Sie können die Konfigurationsoptionen von Ubuntu nutzen, um die Taskleiste anzupassen, Updates durchzuführen, zusätzliche Software zu installieren und Ihre virtuelle Maschine optimal zu nutzen.
Für weitere Informationen und Ressourcen rund um Ubuntu und VirtualBox empfehlen wir den offiziellen Ubuntu-Leitfaden und die Ubuntu-Pro-Subskription. Dort finden Sie detaillierte Anleitungen, Tipps und Tricks, um das Beste aus Ihrem virtuellen Ubuntu-System herauszuholen.