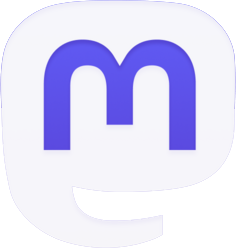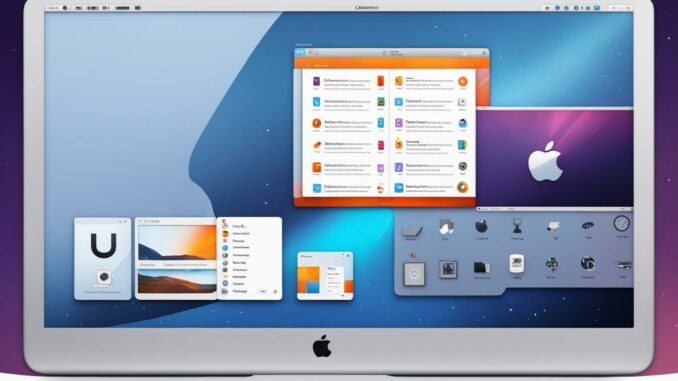
Um Ihrem Ubuntu-Desktop das Aussehen von Mac OS zu verleihen, gibt es verschiedene Schritte und Tools, die Sie verwenden können. In diesem Artikel erfahren Sie, wie Sie die Optik Ihres Ubuntu-Systems ändern können, um es ähnlich wie Mac OS aussehen zu lassen. Die Anpassungen beinhalten die Installation von Gnome Tweaks und Gnome Extensions, die Verwendung eines GTK-Themas im macOS-Stil, das Hinzufügen von Icons im macOS-Stil, das Ändern der Schriftarten, die Anpassung des Sperrbildschirms und die Verwendung von Dash-to-dock als Dock. Es gibt auch die Möglichkeit, Ubuntu durch die Verwendung von elementaryOS zu einem macOS-ähnlichen Design zu verändern.
Wenn Sie ein Fan des Mac-Looks sind und Ubuntu verwenden, können Sie Ihrem Desktop die Eleganz und das elegante Design von Mac OS verleihen. Lesen Sie weiter, um zu erfahren, wie Sie Schritt für Schritt Ihr Ubuntu-System anpassen können, um es wie Mac OS aussehen zu lassen.
Schritt 1: Installation von Gnome Tweaks und Gnome Extensions
Um Ihrem Ubuntu-Desktop das Aussehen von macOS zu geben, ist der erste Schritt die Installation von Gnome Tweaks und Gnome Extensions. Mit diesen Tools können Sie das Erscheinungsbild und das Verhalten Ihres Ubuntu-Desktops anpassen.
Gnome Tweaks bietet verschiedene Einstellungen, mit denen Sie das Theme, die Icons, die Schriftarten und andere visuelle Elemente ändern können. Mit Gnome Extensions können Sie zusätzliche Funktionen und Anpassungen hinzufügen.
Installieren Sie diese Tools, um das macOS-Thema zu aktivieren und weitere Anpassungen vorzunehmen, um den Mac-Look auf Ihrem Ubuntu-System zu erreichen.
Die Installation von Gnome Tweaks und Gnome Extensions ist der erste Schritt, um Ihrem Ubuntu-Desktop das Aussehen von macOS zu verleihen. Dieses ist notwendig, um verschiedene Anpassungen vorzunehmen und den Mac-Look zu erreichen.
Schritt 2: GTK-Thema im macOS-Stil verwenden
Um Ubuntu das Aussehen von macOS zu verleihen, spielt das GTK-Thema eine entscheidende Rolle. Es gibt verschiedene GTK-Themen im macOS-Stil, die Sie auf Ihrem Ubuntu-System installieren können. Diese Themen ermöglichen es Ihnen, das Erscheinungsbild der Anwendungsfenster, Schaltflächen und anderer Elemente des Ubuntu-Desktops anzupassen.
Durch die Auswahl und Installation des passenden macOS-Themas können Sie Ihrem Ubuntu-System den begehrten Mac-Look verleihen. Das GTK-Thema trägt wesentlich zur Schaffung einer ästhetisch ansprechenden Benutzeroberfläche bei, die dem Design von macOS ähnelt.
Im Folgenden sind einige beliebte GTK-Themen im macOS-Stil aufgeführt, die Sie für Ihr Ubuntu-System verwenden können:
- macOS Sierra GTK-Thema
- macOS Mojave GTK-Thema
- macOS Big Sur GTK-Thema
Um ein GTK-Thema zu installieren, können Sie das in Ihrer Ubuntu-Version integrierte „Aussehen“-Einstellungswerkzeug verwenden. Öffnen Sie die „Einstellungen“ und navigieren Sie zum „Aussehen“-Abschnitt. Hier können Sie das gewünschte GTK-Thema auswählen und es sofort anwenden.
Nach der Installation des GTK-Themas können Sie das Aussehen weiter anpassen, indem Sie das Gnome Tweaks-Tool nutzen. Dies ermöglicht Ihnen zusätzliche Anpassungen wie die Änderung der Fensterdekoration und der Schaltflächenlayouts.
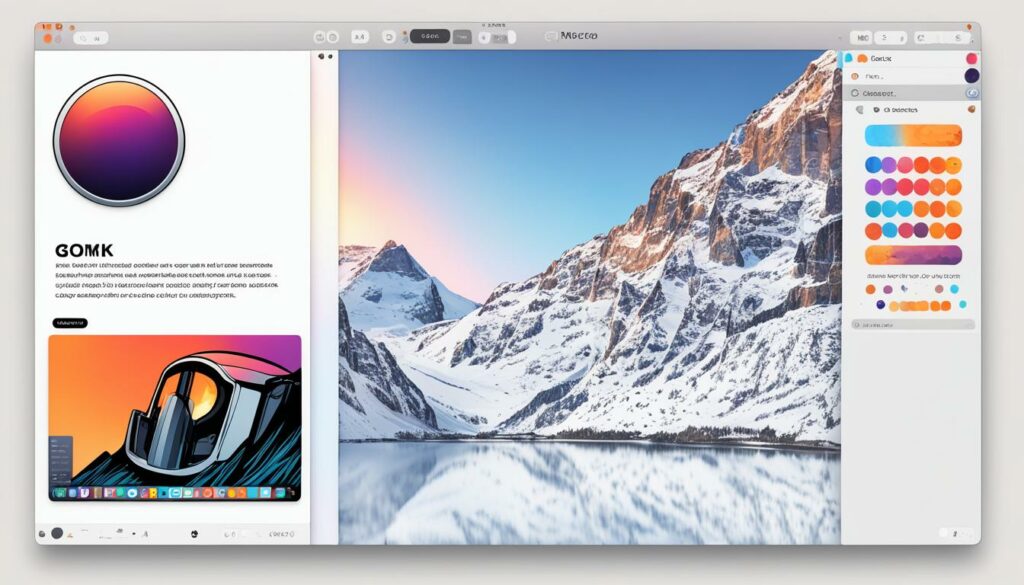
Schritt 3: Icons im macOS-Stil hinzufügen
Um Ubuntu das Aussehen von macOS zu geben, ist es wichtig, Icons im macOS-Stil hinzuzufügen. Sie können verschiedene Icon-Themen installieren, um die Standard-Icons von Ubuntu durch macOS-Icons zu ersetzen. Dadurch wird das Erscheinungsbild der Anwendungen, Ordner und anderer Symbole auf Ihrem Ubuntu-Desktop verändert. Mit Icons im macOS-Stil erhalten Sie den vollständigen Mac-Look und ein konsistentes Design.
Es gibt mehrere Möglichkeiten, Icons im macOS-Stil in Ubuntu zu integrieren. Eine beliebte Option ist die Verwendung von Icon-Themen wie La Capitaine oder Paper. Diese Themen bieten macOS-ähnliche Icons und sind einfach zu installieren.
Um ein Icon-Thema zu installieren, müssen Sie zuerst das Thema herunterladen und entpacken. Anschließend können Sie die Icons entweder manuell in den entsprechenden Ordner kopieren oder ein Tool wie Gnome Tweaks verwenden, um das Thema auszuwählen und automatisch zu installieren.
Um das Icon-Thema mithilfe von Gnome Tweaks zu installieren, gehen Sie wie folgt vor:
- Öffnen Sie Gnome Tweaks, indem Sie das Anwendungsmenü öffnen und nach „Tweaks“ suchen.
- Wählen Sie im Tweaks-Tool die Option „Anwendungen“ aus dem Seitenmenü.
- Klicken Sie auf das Dropdown-Menü neben „Icone“ und wählen Sie das gewünschte macOS-Icon-Thema aus.
- Das ausgewählte Icon-Thema wird automatisch angewendet und die Icons auf Ihrem Ubuntu-Desktop werden im macOS-Stil angezeigt.
Wiederholen Sie diese Schritte, um verschiedene Icon-Themen auszuprobieren und das für Sie passende macOS-Design zu finden. Experimentieren Sie mit verschiedenen Icon-Sets, um den gewünschten Look zu erreichen.
![]()
Schritt 4: Änderung der Schriftarten
Die Schriftarten spielen eine wichtige Rolle beim Ändern des Erscheinungsbildes von Ubuntu. Um dem System ein macOS-ähnliches Design zu verleihen, können Sie die Standard-Schriftarten von Ubuntu durch Schriftarten ersetzen, die dem macOS-Stil ähneln. Durch die Verwendung von Schriftarten wie Lucida Grande oder Apple Garamond können Sie den Mac-Look auf Ihrem Ubuntu-Desktop erreichen. Dieser Schritt verleiht Ihrem Ubuntu-System das passende Aussehen.
Die richtige Auswahl der Schriftarten ist entscheidend, um die gewünschte Ästhetik zu erzielen. Hier sind einige Schritte, um die Schriftarten auf Ihrem Ubuntu-System anzupassen und dem macOS-Design näher zu kommen:
- Öffnen Sie die „Erscheinungsbild-Einstellungen“ in Ubuntu.
- Wählen Sie den Reiter „Schriften“ aus.
- In den Einstellungen können Sie die Schriftarten für die verschiedenen Anwendungsbereiche ändern, z. B. für Menüs, Fenstertitel, Dokumente usw. Wählen Sie Schriftarten aus, die dem macOS-Stil ähneln.
- Sie können auch die Schriftgröße und -glättung anpassen, um den gewünschten Look zu erzielen.
- Speichern Sie die Einstellungen und bewundern Sie Ihr neues macOS-ähnliches Erscheinungsbild auf Ihrem Ubuntu-Desktop.
Mit der Anpassung der Schriftarten können Sie Ihrem Ubuntu-System den letzten Schliff verleihen, um es nahezu identisch mit dem Look und Feel von macOS zu gestalten. Genießen Sie das elegante macOS-Design auf Ihrem vertrauten Ubuntu-System!
Schritt 5: Anpassung des Sperrbildschirms
Der Sperrbildschirm ist ein oft übersehener, aber wichtiger Teil des macOS-Designs auf Ihrem Ubuntu-Desktop. Durch die Anpassung des Sperrbildschirms können Sie Ihrem Ubuntu-System den Mac-Look verleihen und ein stimmiges Design schaffen.
Sie können den Hintergrund des Sperrbildschirms ändern, um ein macOS-ähnliches Bild oder Design zu verwenden, das Ihrem Geschmack entspricht. Dies kann dazu beitragen, dass Ihr Ubuntu-System, wenn es gesperrt ist, dem Mac-Look näher kommt.
Darüber hinaus können Sie spezielle Effekte hinzufügen, um den Sperrbildschirm interessanter und ansprechender zu gestalten. Dies kann beispielsweise durch die Verwendung von Animationen oder Übergangseffekten geschehen, die dem macOS-Lock-Screen ähneln.
Um den Sperrbildschirm weiter anzupassen, können Sie Ihre Ubuntu-Appearance-Einstellungen nutzen. Ändern Sie beispielsweise die Farben, Symbole oder Schriftarten, um den Mac-Look auf dem Sperrbildschirm zu verstärken.
Weitere Anpassungsmöglichkeiten für den Sperrbildschirm:
- Verwendung eines Benutzerprofils oder eines Avatars, der dem macOS-Stil entspricht
- Hinzufügen einer Uhr oder anderer nützlicher Informationen auf dem Sperrbildschirm
- Anpassung der Sperreinstellungen, um beispielsweise die Bildschirmeinstellungen beizubehalten
Durch die Anpassung des Sperrbildschirms können Sie Ihrem Ubuntu-System den gewünschten macOS-Look verleihen und ein einheitliches Design auf Ihrem Desktop erreichen.
Alternative: Verwendung von elementaryOS
Sie möchten das Aussehen Ihres Ubuntu-Desktops ändern und den Look von macOS erreichen? Eine Alternative zur Anpassung Ihres Ubuntu-Systems besteht darin, elementaryOS zu verwenden. elementaryOS ist eine Linux-Distribution, die auf Ubuntu basiert und zahlreiche Verbesserungen und Anpassungen bietet.
Das Design von elementaryOS ähnelt nicht nur dem von macOS, sondern bietet auch eine ähnliche Benutzerfreundlichkeit. Mit elementaryOS können Sie ein vollständig anpassbares macOS-ähnliches System erhalten, das perfekt auf Ihrem Ubuntu-Desktop funktioniert.
ElementaryOS bietet eine Vielzahl von Anpassungsoptionen, mit denen Sie das Erscheinungsbild Ihres Systems personalisieren können. Sie können das System anpassen, um den Mac-Look auf Ihrem Ubuntu-Desktop zu erreichen und gleichzeitig die Vorteile der Stabilität und Sicherheit von Ubuntu zu nutzen. Ganz egal, für welche Option Sie sich entscheiden, Sie haben die Möglichkeit, Ihr Ubuntu-System nach Ihren individuellen Bedürfnissen und Vorlieben anzupassen.