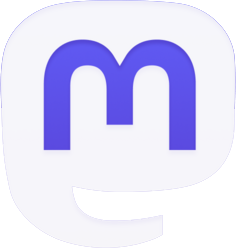In diesem Artikel zeigen wir dir, wie du die Firewall-Ports bei Ubuntu freigeben kannst, um die Netzwerkkommunikation zu optimieren und die Systemsicherheit zu gewährleisten. Wir verwenden die UFW (Uncomplicated Firewall), die standardmäßig in Ubuntu integriert ist. Erfahre, wie du UFW richtig konfigurierst und nutzt, sowohl über das Terminal als auch über die grafische Oberfläche GUFW.
Lass uns gleich damit loslegen und herausfinden, wie du die Firewall-Ports bei Ubuntu freigibst!
UFW über das Terminal konfigurieren
UFW ist die Schnittstelle zu IPTables und ermöglicht es, die Firewall-Ports über das Terminal zu konfigurieren. Mit einfachen Befehlen kannst du die Firewall-Regeln festlegen und anpassen, um die Sicherheit deines Ubuntu-Systems zu gewährleisten. Hier sind die Schritte, um UFW über das Terminal zu installieren und einzurichten:
- Öffne das Terminal auf deinem Ubuntu-System.
- Gib den Befehl
sudo apt-get install ufwein und drücke die Enter-Taste, um UFW zu installieren. - Um UFW zu aktivieren, verwende den Befehl
sudo ufw enable. - Jetzt kannst du die Firewall-Ports konfigurieren. Verwende den Befehl
sudo ufw allowgefolgt von der Portnummer, um einen bestimmten Port freizugeben. Zum Beispiel:sudo ufw allow 80für den HTTP-Port. - Um den Zugriff auf bestimmte IP-Adressen zu erlauben, verwende den Befehl
sudo ufw allow fromgefolgt von der IP-Adresse. Zum Beispiel:sudo ufw allow from 192.168.0.1. - Überprüfe die aktuellen Firewall-Regeln mit dem Befehl
sudo ufw status.
UFW über das Terminal konfigurieren – Zusammenfassung:
UFW bietet eine einfache Möglichkeit, die Firewall-Ports auf deinem Ubuntu-System über das Terminal zu konfigurieren. Mit den oben genannten Schritten kannst du UFW installieren, aktivieren und Firewall-Regeln festlegen. Denke daran, nach jeder Änderung die aktuellen Regeln mit sudo ufw status zu überprüfen, um sicherzustellen, dass die gewünschten Ports freigegeben wurden. Mit UFW kannst du die Sicherheit deines Systems verbessern und die Netzwerkkommunikation optimieren.
UFW über die grafische Oberfläche GUFW nutzen
Wenn du die Firewall-Ports lieber über eine grafische Oberfläche konfigurieren möchtest, kannst du die GUFW (Graphical Uncomplicated Firewall) verwenden. GUFW ist eine benutzerfreundliche Anwendung, die es dir ermöglicht, UFW einfach und intuitiv zu nutzen.
Um GUFW zu installieren, öffne das Terminal und gib den folgenden Befehl ein:
sudo apt-get install gufwNach der Installation kannst du GUFW über das Anwendungsmenü oder über das Terminal starten, indem du den Befehl gufw eingibst.
GUFW bietet dir eine übersichtliche Benutzeroberfläche, in der du sowohl eingehende als auch ausgehende Verbindungen für verschiedene Anwendungen, Dienste und Ports konfigurieren kannst. Du kannst Regeln erstellen, um den Zugriff auf bestimmte Ports zu erlauben oder zu blockieren, und die Firewall-Statusanzeige gibt dir eine schnelle Übersicht über den aktuellen Schutzstatus deines Systems.
So nutzt du GUFW:
- Starte GUFW über das Anwendungsmenü oder das Terminal.
- Authentifiziere dich mit deinem Administratorpasswort, um die Firewall-Einstellungen zu ändern.
- Verwende die Benutzeroberfläche, um eingehende und ausgehende Verbindungen zu konfigurieren. Du kannst neue Regeln hinzufügen, vorhandene Regeln bearbeiten oder löschen.
- Aktiviere oder deaktiviere die Firewall mit dem Schalter oben rechts in der Benutzeroberfläche.
Mit GUFW kannst du UFW bequem über eine grafische Oberfläche nutzen und die Firewall-Ports nach deinen Bedürfnissen konfigurieren. Es ist eine großartige Option für Benutzer, die mit dem Terminal nicht vertraut sind oder eine einfachere Möglichkeit bevorzugen, die Firewall-Ports einzurichten und zu verwalten.
Spezielle Portbereiche und IPs erlauben
Mit UFW (Uncomplicated Firewall) hast du die Möglichkeit, nicht nur einzelne Ports freizugeben, sondern auch Portbereiche und bestimmte IP-Adressen zu erlauben. Dies ermöglicht eine granulare Steuerung der Netzwerkkommunikation und bietet zusätzliche Sicherheit für dein Ubuntu-System.
Portbereiche erlauben
Um einen Portbereich mit UFW zu erlauben, verwende den folgenden Befehl:
sudo ufw allow [Startport]-[Endport]Ersetze [Startport] durch die Anfangsportnummer des Portbereichs und [Endport] durch die Endportnummer des Portbereichs. Dadurch werden alle Ports innerhalb des angegebenen Bereichs freigegeben.
IP-Adressen erlauben
Um bestimmte IP-Adressen zu erlauben, kannst du den Befehl wie folgt verwenden:
sudo ufw allow from [IP-Adresse]Ersetze [IP-Adresse] durch die konkrete IP-Adresse, die du erlauben möchtest. Dadurch wird die Kommunikation von dieser IP-Adresse zu deinem System zugelassen.
Durch die Nutzung dieser Funktionen in UFW kannst du die Netzwerkkommunikation genau kontrollieren und nur den benötigten Datenverkehr zulassen. Dies trägt dazu bei, die Systemsicherheit zu gewährleisten und potenzielle Angriffsvektoren zu minimieren.
Firewall zurücksetzen und deaktivieren
Manchmal kann es vorkommen, dass du die Firewall-Ports falsch konfiguriert hast oder dass du die Firewall vorübergehend deaktivieren möchtest. In diesem Abschnitt zeigen wir dir, wie du die UFW-Firewall zurücksetzen und deaktivieren kannst.
- Firewall zurücksetzen: Wenn du alle deine Firewall-Änderungen rückgängig machen möchtest und die Firewall auf die Standardeinstellungen zurücksetzen möchtest, kannst du den folgenden Befehl verwenden:
sudo ufw reset. Dadurch werden alle Regeln, die du hinzugefügt hast, gelöscht und die Firewall wird wieder aktiviert. - Firewall deaktivieren: Wenn du die Firewall vorübergehend deaktivieren möchtest, kannst du den Befehl
sudo ufw disableverwenden. Dadurch wird die Firewall deaktiviert, aber alle bisher konfigurierten Regeln bleiben erhalten.
Es ist wichtig zu beachten, dass das Deaktivieren der Firewall Sicherheitsrisiken mit sich bringen kann. Stelle daher sicher, dass du die Firewall nur deaktivierst, wenn es unbedingt erforderlich ist und du bereit bist, die Verantwortung für mögliche Sicherheitslücken zu übernehmen.
Wenn du die Firewall später wieder aktivieren möchtest, kannst du den Befehl sudo ufw enable verwenden. Dadurch wird die Firewall wieder aktiviert und alle zuvor konfigurierten Regeln gelten wieder.
Was ist ein Port und wie funktioniert er?
Ein Port ist eine nummerierte Schnittstelle, über die Netzwerkpakete zu den passenden Programmen geleitet werden. Es handelt sich dabei um eine Art „Tür“ oder „Eingang“ in ein Computersystem. Ports werden verwendet, um die Kommunikation zwischen verschiedenen Geräten und Anwendungen im Netzwerk zu ermöglichen.
Es gibt zwei Arten von Ports, die für die Netzwerkkommunikation verwendet werden: TCP-Ports und UDP-Ports. TCP (Transmission Control Protocol) stellt eine zuverlässige, verbindungsorientierte Kommunikation her, während UDP (User Datagram Protocol) eine unzuverlässige, verbindungslose Kommunikation ermöglicht. Jeder Dienst im Internet hat eine bestimmte Portnummer, die in der Datei /etc/services festgelegt ist.
Es ist wichtig zu verstehen, dass Ports sowohl Client- als auch Server-Ports haben können. Wenn ein Client eine Verbindung zu einem Server herstellt, verwendet er einen Client-Port, um seine Anfrage zu senden. Der Server antwortet dann über einen Server-Port. Diese Ports dienen dazu, die Verbindung zwischen Client und Server zu identifizieren und die Kommunikation ordnungsgemäß zu leiten.
- Ein Port wird als „offen“ bezeichnet, wenn ein Dienst auf ihn lauscht und bereit ist, Netzwerkpakete zu empfangen.
- Ein Port wird als „geschlossen“ bezeichnet, wenn kein Dienst auf diesen Port hört und keine Verbindung hergestellt werden kann.
- Ein Port wird als „gefiltert“ bezeichnet, wenn eine Firewall den Zugriff auf den Port beschränkt. Das bedeutet, dass die Firewall den Netzwerkverkehr überprüft und entscheidet, ob er erlaubt oder blockiert werden soll.
Die Kenntnis von Ports und ihrer Funktionsweise ist wichtig, um Netzwerkkommunikation zu verstehen und zu optimieren. Es ermöglicht das gezielte Freigeben oder Blockieren von Ports, um die Sicherheit und Leistung eines Systems zu verbessern.
Wie schließt man Ports?
Es gibt verschiedene Möglichkeiten, Ports zu schließen und die Netzwerksicherheit zu verbessern. Hier sind einige Methoden, die du verwenden kannst:
- Dienst beenden: Wenn du einen bestimmten Port schließen möchtest, kannst du den Dienst beenden, der den Port verwendet. Dadurch wird der Port nicht mehr für die Netzwerkkommunikation genutzt. Beachte jedoch, dass dies Auswirkungen auf andere Funktionen des Dienstes haben kann.
- Schnittstellen oder Adressbereiche beschränken: Du kannst den Dienst auch auf bestimmte Netzwerkschnittstellen oder IP-Adressbereiche beschränken, sodass der Port nur für bestimmte Geräte oder Netzwerke zugänglich ist. Dadurch kannst du den Zugriff auf den Port einschränken.
- TCP-Wrapper verwenden: Der TCP-Wrapper ist eine Sicherheitssoftware, die den Zugriff auf bestimmte Ports überprüft und steuert. Du kannst den TCP-Wrapper konfigurieren, um den Zugriff auf bestimmte Ports zu blockieren oder zu erlauben.
- Paketfilter einsetzen: Ein Paketfilter oder eine Firewall ermöglicht es dir, den Datenverkehr zu überwachen und den Zugriff auf bestimmte Ports zu kontrollieren. Du kannst Regeln festlegen, um den Datenverkehr basierend auf Portnummern, IP-Adressen oder anderen Kriterien zu filtern und zu blockieren.
Entscheide dich für die Methode, die am besten zu deinen Anforderungen und Kenntnissen passt. Beachte jedoch, dass das Schließen von Ports Auswirkungen auf die Funktionalität deines Systems haben kann. Stelle sicher, dass du die Konsequenzen verstehst und entsprechende Maßnahmen ergreifst, um die Sicherheit deines Systems zu gewährleisten.
Die „Keine-offene-Ports“-Philosophie von Ubuntu
Die Entwickler von Ubuntu haben eine „Keine-offene-Ports“-Philosophie verfolgt, um die Netzwerksicherheit zu erhöhen. Standardmäßig werden keine Dienste im Netzwerk ausgeführt, es sei denn, sie werden explizit gestartet. Diese Sicherheitsmaßnahme sorgt dafür, dass potenziell unsichere Dienste nicht automatisch aktiviert sind.
Diese Vorgehensweise verbessert die Sicherheit deines Systems erheblich. Du hast die volle Kontrolle darüber, welche Dienste aktiviert werden sollen und welche nicht. Beachte jedoch, dass du die nötigen Dienste manuell aktivieren musst, wenn du sie verwenden möchtest.
Indem Ubuntu die Anzahl der offenen Ports reduziert, minimiert es potenzielle Sicherheitsrisiken. Es liegt an dir als Benutzer, die erforderlichen Dienste sorgfältig auszuwählen und zu konfigurieren.