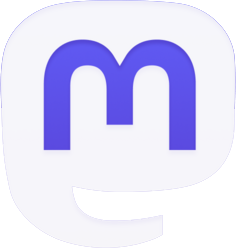Falls Sie Ihr Ubuntu Passwort vergessen haben und keinen Zugriff auf Ihr System erhalten, gibt es einige schnelle Lösungen, um wieder darauf zugreifen zu können. Es gibt verschiedene Methoden, die Ihnen dabei helfen können, das vergessene Passwort zurückzusetzen oder zu umgehen. In diesem Artikel werden wir Ihnen effektive Lösungshilfen präsentieren, um schnell wieder Zugriff auf Ihr Ubuntu System zu erhalten.
Ubuntu Wiederherstellungsmodus nutzen
Der Ubuntu Wiederherstellungsmodus ist eine nützliche Funktion, die Ihnen dabei helfen kann, auf Ihr System zuzugreifen, wenn Sie sich nicht mehr anmelden können oder das System nicht mehr startet. Durch die Nutzung des Wiederherstellungsmodus können Sie einige wichtige Aufgaben durchführen, um Ihr System wieder funktionsfähig zu machen.
Um den Wiederherstellungsmodus zu aktivieren, halten Sie beim Einschalten Ihres Computers die Umschalttaste gedrückt, um das Grub-Menü zu öffnen. Im Grub-Menü können Sie die Option „Wiederherstellungsmodus“ auswählen und bestätigen.
Mit dem Wiederherstellungsmodus haben Sie Zugriff auf wichtige Funktionen und Einstellungen wie die root-Befehlszeile und die Möglichkeit, Konfigurationsdateien zu bearbeiten. Die root-Befehlszeile ermöglicht Ihnen den Zugriff auf das Dateisystem und die Durchführung von Wartungs- und Reparaturarbeiten. Sie können auch Konfigurationsdateien bearbeiten, um Einstellungen anzupassen und Fehler zu beheben.
Dank des Wiederherstellungsmodus können Sie selbst bei einigen schwerwiegenden Problemen, wie einer nicht mehr möglichen Anmeldung oder einem nicht startenden System, die Kontrolle über Ihr Ubuntu-System zurückgewinnen. Nutzen Sie diese nützliche Funktion, um Fehler zu beheben und Ihr System wieder funktionsfähig zu machen.
Ubuntu Passwort löschen und neu vergeben
Wenn Sie das Ubuntu Passwort vergessen haben, gibt es eine Lösung, um es zu löschen und ein neues Passwort zu vergeben. Beachten Sie jedoch, dass dieser Vorgang nur möglich ist, wenn Ihre Festplatte nicht verschlüsselt ist. In dem Fall, dass Ihre Festplatte verschlüsselt ist, ist das Zurücksetzen des Passworts nicht möglich.
Um das Passwort zu löschen und ein neues Passwort zu vergeben, können Sie die Passwortdatenbank öffnen. Dabei handelt es sich um eine spezielle Datei, in der die Passwörter für die Benutzerkonten gespeichert sind. In dieser Datei können Sie das Passwort für Ihren Benutzer löschen.
Nachdem das Passwort gelöscht wurde, können Sie ein neues Passwort vergeben. Dies kann beispielsweise über das Terminal oder das Benutzerkonten-Menü erfolgen. Geben Sie das gewünschte neue Passwort ein und bestätigen Sie die Änderung. Dadurch können Sie wieder auf Ihr Ubuntu System zugreifen.
Bitte beachten Sie:
- Das Löschen und Vergeben eines neuen Passworts ist nur möglich, wenn Ihre Festplatte nicht verschlüsselt ist.
- Stellen Sie sicher, dass das neue Passwort sicher ist und den empfohlenen Sicherheitsstandards entspricht.
- Es wird empfohlen, regelmäßig Ihr Passwort zu ändern, um die Sicherheit Ihres Systems zu gewährleisten.
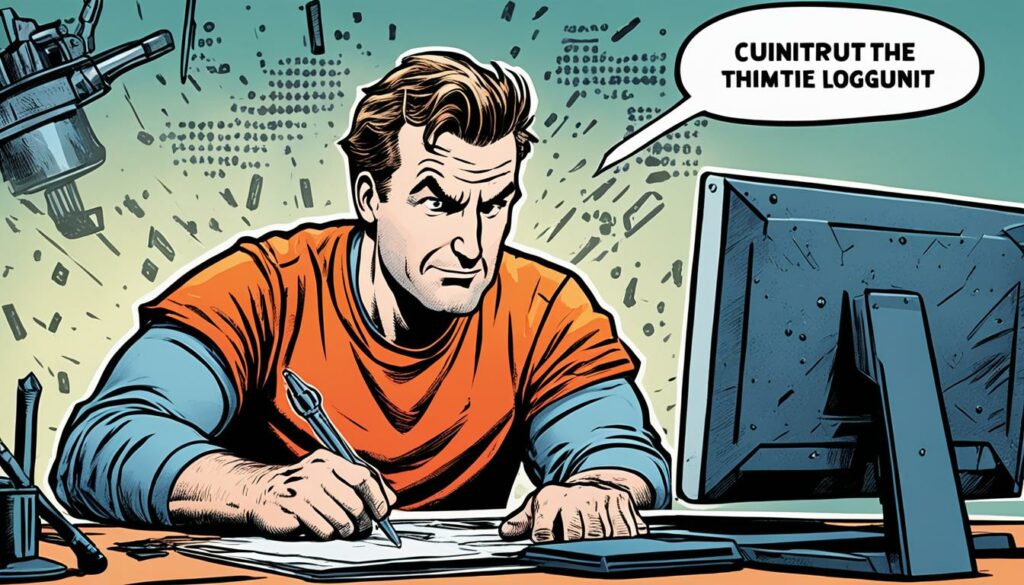
Das Löschen und Neuzuweisen eines Passworts unter Ubuntu kann Ihnen helfen, den Zugriff auf Ihr System wiederherzustellen. Beachten Sie jedoch die oben genannten Einschränkungen und Sicherheitsvorkehrungen, um Ihre Daten und Ihr System zu schützen.
Uhrzeit-Problem bei Multiboot-Installationen beheben
Bei Multiboot-Installationen mit Ubuntu und Windows kann es zu einem Uhrzeit-Problem kommen. Dies liegt daran, dass Linux und Windows die Zeitangaben auf der Hauptplatine unterschiedlich interpretieren.
Mit dem Befehl „timedatectl“ können Sie überprüfen, welche Zeiteinstellungen von Linux verwendet werden. Dieser Befehl zeigt Ihnen die aktuelle Uhrzeit und das aktuelle Datum an. Sie können auch Informationen zu den Zeitzonen und der Systemuhr abrufen.
Um das Uhrzeit-Problem zu beheben, können Sie in Ubuntu die Systemeinstellungen ändern und die Verwendung der lokalen Zeit anstelle der koordinierten Weltzeit einstellen. Gehen Sie dazu wie folgt vor:
- Öffnen Sie das Terminal.
- Geben Sie den Befehl „timedatectl set-local-rtc 1“ ein und drücken Sie Enter.
- Geben Sie Ihr Passwort ein, wenn Sie dazu aufgefordert werden.
Durch das Einstellen der Verwendung der lokalen Zeit wird das Problem behoben und die Uhrzeit in Ubuntu wird korrekt angezeigt.

Es ist wichtig, das Uhrzeit-Problem bei Multiboot-Installationen zu beheben, da eine falsche Uhrzeit zu Problemen bei der Synchronisierung von Dateien und Ordnern zwischen Ubuntu und Windows führen kann. Durch die korrekte Zeiteinstellung stellen Sie sicher, dass alle Dateiänderungen und Updates ordnungsgemäß erkannt und synchronisiert werden.
Apt-Blockaden bei der Paketinstallation beenden
Manchmal kann es bei der Paketinstallation unter Ubuntu zu Apt–Blockaden kommen, insbesondere wenn gerade Sicherheitsaktualisierungen installiert werden. In diesem Fall müssen Sie warten, bis der Installationsvorgang abgeschlossen ist. Bei Problemen mit der Paketdatenbank kann ein Neustart des Linux-Systems erforderlich sein. Um solche Blockaden zu vermeiden, können Sie die Einstellungen für die automatische Aktualisierung anpassen und Benachrichtigungen erhalten, wenn Updates verfügbar sind.
Um die Blockaden bei einer laufenden Paketinstallation zu beenden, ist Geduld gefragt. Es kann vorkommen, dass die Installation von Sicherheitsaktualisierungen etwas Zeit in Anspruch nimmt und deshalb vorübergehend Blockaden verursacht. In diesem Fall ist es wichtig, den Installationsvorgang abzuschließen. Achten Sie auf die Aktivitätsanzeige und warten Sie, bis die Installation abgeschlossen ist.
Falls es bei der Paketinstallation zu Problemen mit der Paketdatenbank kommt, kann ein Neustart des Linux-Systems erforderlich sein. Ein Neustart kann dabei helfen, mögliche Konflikte oder Fehler zu beheben und die Paketinstallation fortzusetzen. Vergewissern Sie sich, dass alle Daten gesichert sind, bevor Sie den Linux-Neustart durchführen.
Um zukünftige Blockaden bei der Paketinstallation zu vermeiden, können Sie die Einstellungen für die automatische Aktualisierung anpassen. Stellen Sie sicher, dass Sie über verfügbare Aktualisierungen benachrichtigt werden, sodass Sie diese rechtzeitig installieren können. Eine regelmäßige Aktualisierung Ihres Systems gewährleistet nicht nur die Sicherheit, sondern auch die reibungslose Funktion Ihrer Ubuntu-Installation.
Programme mit xkill beenden
Mithilfe von xkill können Sie unter Linux Programme beenden, deren Fenster nicht mehr reagieren. xkill ist ein praktisches Tool, um unresponsive Programme zu schließen und den Systemzustand wiederherzustellen.
Sie können xkill auf verschiedene Arten aufrufen:
- Öffnen Sie das Terminal und geben Sie den Befehl „xkill“ ein. Klicken Sie anschließend auf das unresponsive Fenster, um es zu beenden.
- Verwenden Sie eine Tastenkombination, um xkill direkt auszuführen. Sie können eine benutzerdefinierte Tastenkombination in den Einstellungen Ihres Linux-Betriebssystems festlegen.
Beachten Sie, dass beim Beenden eines Programms mit xkill nicht gespeicherte Daten in diesem Programm verloren gehen können. Es ist daher ratsam, vorher alle wichtigen Daten zu speichern.
Der Einsatz von xkill ist besonders nützlich, wenn grafische Programme nicht mehr reagieren und sich nicht ordnungsgemäß schließen lassen. Indem Sie xkill verwenden, können Sie diese Programme auf einfache Weise beenden und Ihr System stabil halten.
Hinweis: Die Verwendung von xkill erfordert Administratorrechte. Seien Sie vorsichtig, wenn Sie dieses Tool verwenden, um unbeabsichtigtes Beenden wichtiger Programme zu vermeiden.
Desktop-Neustart bei Problemen
Wenn es zu Problemen mit dem Desktop kommt und dieser einfriert, kann dies sehr frustrierend sein. Zum Glück gibt es verschiedene Möglichkeiten, den Desktop unter Ubuntu und Linux Mint neu zu starten, um die Probleme zu beheben. Eine einfache Methode besteht darin, den Cinnamon- oder den Gnome-Desktop neu zu starten. Dies kann entweder über Tastenkombinationen oder über das Einstellungsmenü erfolgen.
Wenn Ihr Desktop einfriert, können Sie die Tastenkombination Strg + Alt + Escape drücken, um den X-Server neu zu starten. Dadurch wird der aktuelle Desktop-Prozess beendet und ein neuer gestartet. Eine Alternative ist die Verwendung des Einstellungsmenüs. Navigieren Sie zu den Systemeinstellungen und suchen Sie nach der Option zum Neustarten des Desktops.
Es ist wichtig zu beachten, dass beim Neustart des Desktops laufende Anwendungen erhalten bleiben. Sie sollten jedoch sicherstellen, dass alle wichtigen Daten gespeichert sind, da nicht gespeicherte Daten verloren gehen können. Durch einen Desktop-Neustart können viele Probleme behoben werden, wie zum Beispiel hängende Fenster, nicht reagierende Anwendungen oder ein eingefrorener Bildschirm.
Die Desktop-Radikalkur kann helfen, wenn andere Problemlösungen nicht erfolgreich waren. Sie können den Desktop vollständig zurücksetzen und alle Anpassungen und Einstellungen auf die Standardeinstellungen zurücksetzen. Dadurch werden auch die meisten Probleme behoben, die den Desktop beeinträchtigen. Beachten Sie jedoch, dass durch die Radikalkur alle persönlichen Anpassungen und Einstellungen verloren gehen.